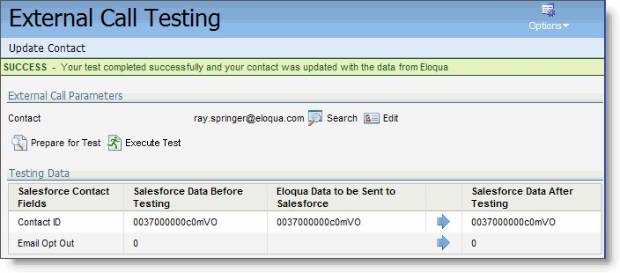Managing native CRM external calls
External calls are actions triggered by internal events. Oracle Eloqua triggers a call and then an action is invoked in the CRM system. The settings under the External Call tab are set to determine what data is being transferred back and forth from Oracle Eloqua to the CRM system when a particular action is executed. For example, if a lead is being updated in your CRM system, the external call performs the action on your CRM system and updates only the fields specified in the external call itself. It uses a field mapping to determine which Oracle Eloqua fields will update the corresponding lead record fields in the CRM. You'll notice the External Call tab is divided into two folders:
- Retrieve Data - Data that Oracle Eloqua requests from your CRM system.
- Send Data - Data that Oracle Eloqua sends to your CRM system.
These folders are further broken down into the various CRM Entities that Oracle Eloqua can manipulate. These include Leads, Contacts, Accounts, Campaign Members, and so on. Each CRM entity has a series of external calls that perform an action on that entity.
Each external call has menu options that the Customer Administrator can manipulate. Depending on whether the external call is in the Retrieve or Send folder, the call will have different menu options.
Retrieve Data
The menu next to individual External Calls in the Retrieve Data folder consist of the following options:
- Edit External Call - This option allows you to change the details of a call including the name and CRM user that can execute this call. This action should not require modification once Eloqua completes the CRM integration for your organization.
- View Field Selection - This option will allow you to view the fields that are being retrieved from the CRM system. You may modify the fields and field mappings that you wish to retrieve from this menu option. The retrieve External calls are used as a Data Source to facilitate Auto Synchs. The Data Source uses the retrieve External Calls to get the data from the CRM and then feeds the Auto Synch so that it can update your Eloqua System.
- View Filter Details - This option allows you to filter the results retrieved in the External Call. For example, if you want to retrieve all leads from your CRM but limit it to ones that were newly created in the Last 3 days, you would use a filter that looks at the Date Created within Last 3 days. This option should not require modification once Eloqua completed the CRM integration for your organization.
- Copy External Call - This option allows you to copy an existing External Call with all its settings. This option should not be needed as Eloqua will create all the necessary calls for your CRM Integration.
- Move to Folder - This option allows you to move an External Call to another folder in the External Calls tab. For most organizations, the External Calls should already be organized into a folder structure so this option will rarely be required.
- Delete External Calls - This option allows you to delete a particular External Call and all its settings. It is not recommended that this action be used as this can affect your existing CRM integration. Should you need to delete an External call, please contact Eloqua Support for assistance.
To modify the field selection on retrieve External Calls:
- Click Settings
 .
. - Click Integration > Outbound.
- Select the External Calls tab.
- Expand the Retrieve Data folder to locate the External Call of choice.
- From the menu next to the External Call, select View Field Selection.
- You will be presented with a new screen in the task pane that allows you to select the fields you want to retrieve. Simply check all the fields you want to select. You will also see all related lists in this screen. You can collapse or expand the related lists by clicking on their title.
- Click Save on the bottom toolbar.
Notes:
- Only the fields that are available to the CRM user for read/write access will be displayed on this screen. If you are looking for a field that's not displayed, verify with your CRM administrator that the CRM user in Eloqua has the proper access to the fields.
- You can set default fields to specific mappings for advanced integration. For example, you can include a City-to-City mapping as a default setting for new external calls. Also note that if you are triggering a call from a form submission to a Custom Object Record, you can include information from a linked Contact record (for instance, a Net Promoter score) to create those fields in your integrated CRM system as well.
Send Data
The menu next to individual External Calls in the Send Data folder consists of the following options:
- Edit External Call - This option allows you to change the details of a call including the name and CRM user that can execute this call. This action should not require modification once Eloqua® completes the CRM integration for your organization.
- View Field Mapping - Allows you to modify the field mapping for the data being sent to your CRM. This option will display which Eloqua fields are used to perform the action and the corresponding CRM fields that will be updated.
- Copy External Call - This option allows you to copy an existing External Call with all its settings. This option should not be needed as Eloqua will create all the necessary calls for your CRM Integration.
- Move to Folder - This option allows you to move an External Call to another folder in the External Calls Tab. For most organizations, the External Calls should already be organized into a folder structure so this option will rarely be required.
- Test External Call - This option allows you to test out an External call to verify is functioning as expected. This option uses a test record in Eloqua and allows you to observe the before and after results.
- Export Fields - This option will allow you to export a report with the list of Eloqua and CRM field mappings for the External Call chosen.
- Delete External Calls - This option allows you to delete a particular External Call and all its settings. It is not recommended that this action be used as this can affect your existing CRM integration. Should you need to delete an External call, please contact Eloqua Support for assistance.
You can also manage external calls for an internal event.
To modify the field mapping in Send External Calls:
- Click Settings
 .
. - Click Integration > Outbound.
- Select the External Calls tab.
- Expand the Send Data folder until you find the External Call of choice.
- Select View Field Mapping from the menu next to the External Call you wish to modify. You will be presented with a new screen in the task pane. Drag the Eloqua field from the right side to the corresponding CRM field in the left. Repeat for every field you wish to map.
- Click Save on the bottom toolbar.
Notes:
- Only the fields that are available to the CRM user for read/write access will be displayed on this screen. If you are looking for a field that's not displayed, verify with your CRM administrator that the CRM user in Eloqua has the proper access to the fields. In addition, if a corresponding Eloqua field is not available for mapping, you will be required to create that field and return to this field mapping page to complete the mapping.
To test an External Call for Sending Data to the CRM system:
- Click Settings
 .
. - Click Integration > Outbound.
- Select the External Calls tab (at the top of the Tree View).
- Expand the relevant folder (Send Data and one of the sub-folders) and select Test External Call from the menu next to the External Call you wish to test. The External Call Testing page opens, the features depending on what type of Call you are testing. For this procedure, we'll assume that it's an Update Contact External Call in the Contacts folder.
- In the External Call Parameters section, select a Contact by performing a Search and entering a search query.
- Once you have located the appropriate record, from the menu next to the record, choose Select this record.
- Once you are back at the original screen, click Prepare for Test. This will show you a snapshot of the data in your CRM before and after the test.
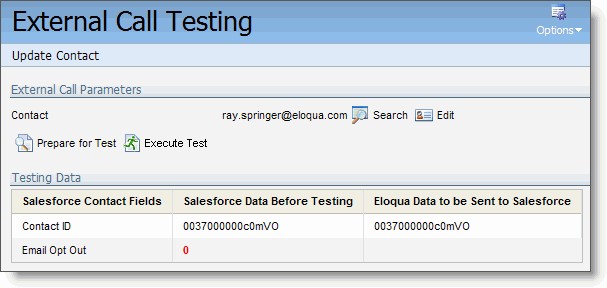
-
Click Execute Test to complete the test.