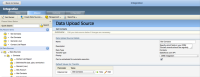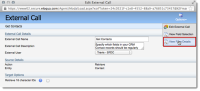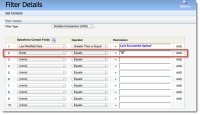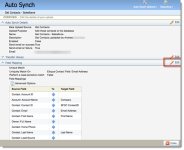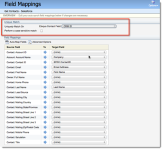Creating contact records without an email address using CRM auto synch
Important: This feature is currently released under our Controlled Availability program. To request access to this feature, please log in to My Oracle Support and create a service request. Note that access to this feature is not guaranteed and will be evaluated based on customer needs.
With Oracle Eloqua you can create contacts using CRM auto-synch, even if you do not have an email for the contact.
To create contact records without an email address using CRM auto synch:
-
Click Settings
 .
. -
Click Integration in the Platform Extensions area.
- Click the Inbound tab.
- Locate your data sources for contacts using either the Quick Search field or the tree view, then click on the name to view the details.
-
In the Data Upload Source page you can choose to create a new external call or edit an existing one under the Default Values for Transfer section.
-
Click Options icon in the upper-right corner, then select View Filter Details to open the Filter Details window.
-
Select which leads on the CRM are passed through to Oracle Eloqua.
Note: In order to support the integration of contacts with no email address, you must remove any filters that search for a valid email address.
With the filter removed and contacts with no email address flowing into your Oracle Eloqua system, you must decide which unique identifier will be used to match contacts.
- In the Inbound tab, click on the Management icon, then select Auto Synchs from the drop-down list. Locate the auto synch for your contact integration and click on it to launch the details in a separate window.
-
Expand the Field Mapping section, then click Edit to open the Field Mappings window.
-
From the drop-down list, select the unique identifier that will be used to match contacts.