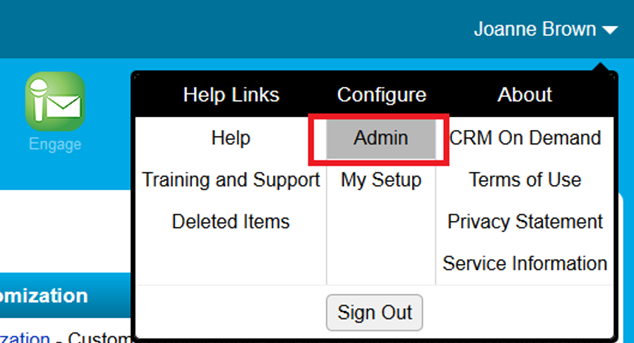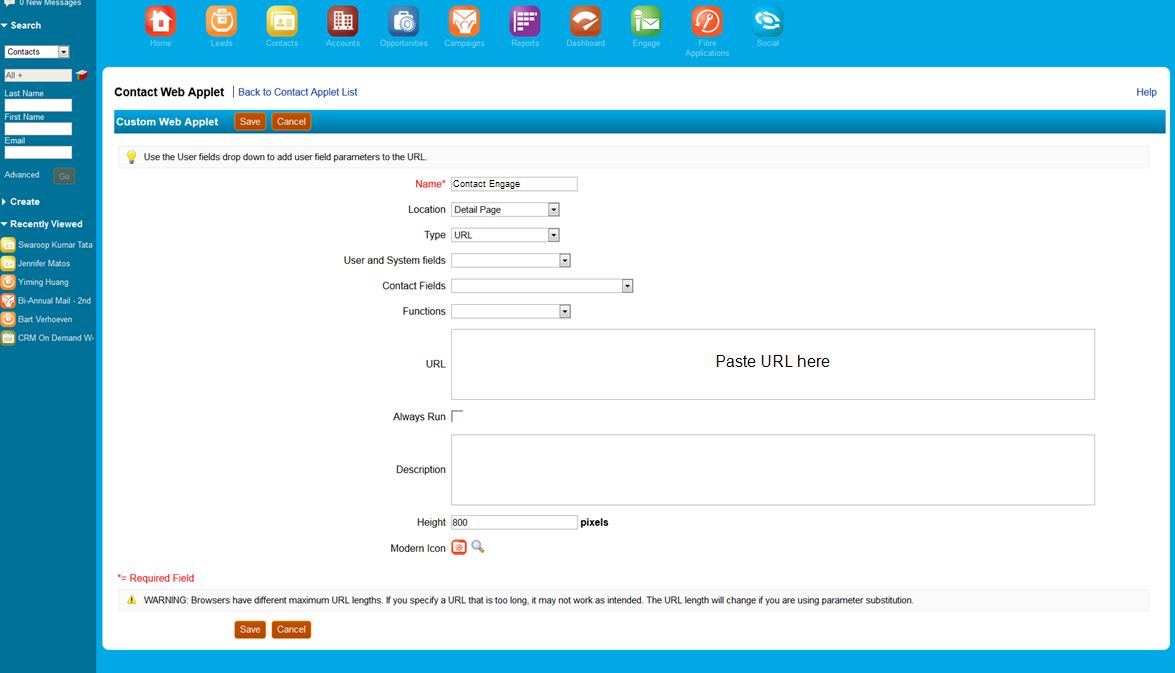Embedding Engage in CRM onDemand
When embedding Engage in CRM onDemand, there are two main steps that you must follow:
Note: You will need to create two applets – one for leads and one for contacts. The instructions below are for Contacts but you can follow the same procedure for Leads.
Step 1: Creating a web applet for contact and leads
Prerequisites:
-
Build an allowlist of the domains that will be hosting embedded Engage pages. Learn more in the Configuring Engage topic.
- Determine the Oracle Eloqua login URL you want to use. You can use the simplified login URL or a specific legacy URL based on the desired login method. Learn more.
To create a web applet:
- Login to CRM onDemand with your Administrator credentials.
-
Navigate to User > Configure > Admin.
- Click Application Customization.
- Under Record Type Setup, click Contact.
-
Under Pay Layout Management, click Contact Web Applet, then enter the information below:
- Name: Enter a name. ( Example: Contact Engage)
- Location: Select Detail Page
-
Type: Select URL
-
URL: Enter one of the following URLs
- Simplified login URL: hthttps://login.eloqua.com/siteLogin?SiteName={CompanyName}&ReturnUrl=/apps/embed/salesTools/engage/compose
- To use the legacy URLs, see Legacy login URLs
-
Customize the Engage URL with parameters that support the desired experience for your sales users. Learn more.
Tip: To pass the email address of the contact or lead, use
https://login.eloqua.com/siteLogin?SiteName={CompanyName}&Url=/apps/embed/salesTools/engage?compose&emailAddress%3D%%%Email_Address%%%.
- Height: Enter 800
- Click Save.
Step 2: Adding webs applet to page layouts
To add an applet to a page layout
- Navigate to User > Configure > Admin.
- Click Application Customization.
- Under Page Layout Management, click Contact Page Layout.
- Choose the page layout that you want to modify
- It is not necessary to configure Steps 2 or 3. Click Step 4 (Related Information) to continue.
- In the Not Available Information column, locate the web applet that you created, then highlight it (single left-click) and click the > arrow to move it to the Available Information column.
- Select the applet in the Available Information column, then click the > arrow to move it to the Displayed Information column.
- Click Finish.
Important: Repeat the above steps for Leads