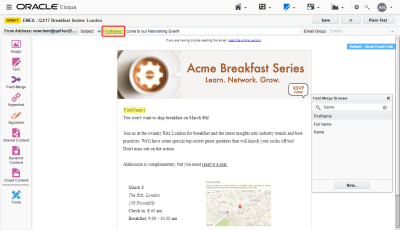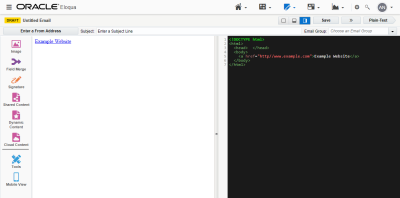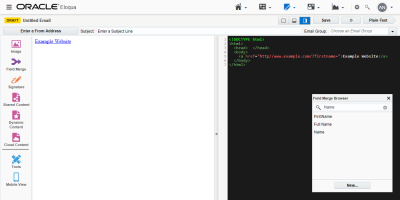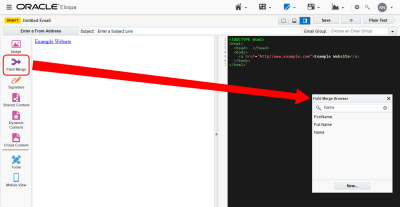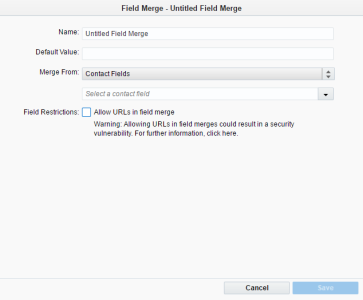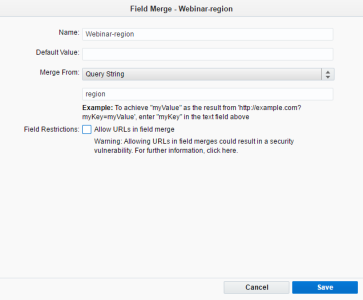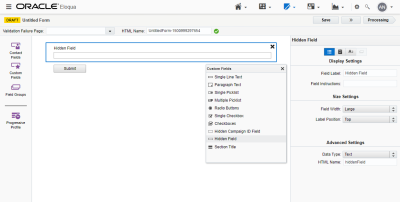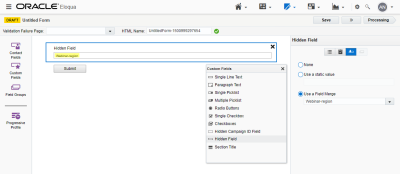Field merge examples
Apply your custom field merge values to emails, subject lines, landing pages, and URLs so that you can present your customers with a tailored experience each time they interact with your marketing collateral.
Below are some examples of how you can use field merges to personalize your assets:
- Example: Adding a field merge to an email subject line
- Example: Adding a field merge to a URL
- Example: Adding a hidden query string field merge to a form
Example: Adding a field merge to an email subject line
Improve open rates and deliverability by personalizing your email subject line. Use a field merge to add a contact's first name, city, company, or conference attendance to provide recipients with an individual experience that piques interest.
To add a field merge into a subject line:
-
Click Field Merge
 in the email editor.
in the email editor. -
Type in the field merge you want to include, such as First Name, in the Field Merge Browser.
-
Drag and drop the field merge to the subject line.
Example: Adding a field merge to a URL
Add a field merge value containing a customer's user name to an otherwise static URL to help them log on your website more quickly. See also Adding field merges to emails in the Design Editor for more information.
Note: If you want to use a field merge as part of a URL, you must use the field merge in the URLs query parameters. That is, after the ? in the URL string. You cannot use field merges as part of the actual URL path. That is, before the ? in the URL string.
When working with the combination of field merges and URLs, it's important to remember that field merge values are always HTML encoded. This applies to any type of link, including images, inline frames (iframe), and scripts.
To add a field merge to a URL in an HTML email:
-
Add your display text and hyperlink to the email using the HTML pane in the email editor.
-
Add the query parameter of the field merge you want to include to the URL. For example. ?firstname= or ?acct_number=.
- Click Field Merge
 , and search for the field merge you want to include.
, and search for the field merge you want to include. - Drag and drop the field merge after the query parameter.
After you save the email, the <span> tag changes to an HTML-compliant syntax.
Example: Adding a hidden query string field merge to a form
You can use query string field merges in hidden fields to pass pertinent information about the form submitter.
For example, an organization that is hosting a webinar series can use a query string field merge to pass region information about registrants to a hidden form field. Then, the contact can be routed to the appropriate regional sales representative or nurture campaign for further engagement.
To create a new hidden query string field merge to a form:
-
Navigate to Assets > Components, then click Field Merge.
-
Create the field merge.
- Enter a name to identify the field merge, such as Webinar-region, and select Query String from the drop-down list.
- Enter the word region as the key and save.
- Create the assets that will provide the links to the form/landing page that will house this query string field merge type. Each link will contain the key-value pair that will populate the query string field merge within the form.
Example: You can create an email with a link, such as
https://example.com?region=APAC, which sends recipients to your Oracle Eloqua landing page. This will pre-populate the form field that contains the "Webinar-region" field merge with the value "APAC" - Create a form that includes a hidden field.
- On the Pre-population tab for the hidden field, select Use a Field Merge and select the Webinar-region merge you created.
Note: For security reasons, form fields containing query string field merges are not available for selection in Redirect to Web Page form processing steps configured to use the value of a form field as the redirect method.
- Create a landing page. In the URL configuration step, add the query string key to its URL to match the key created in the Field Merge editor. For example,
http://example.com?region=myValue. - Add the form to the landing page you created.
When the landing page is rendered, the Oracle Eloqua merge engine detects the query string key (i.e. region) in the URL and identifies key/value pairs using the fully-rendered URL. The identified value per landing page visitor (i.e. http://www.example.com?region=myValue, where myValue is the dynamically generated key/value result) is placed into the form field containing the query string field merge with the matching key. The form is pre-populated with that value.