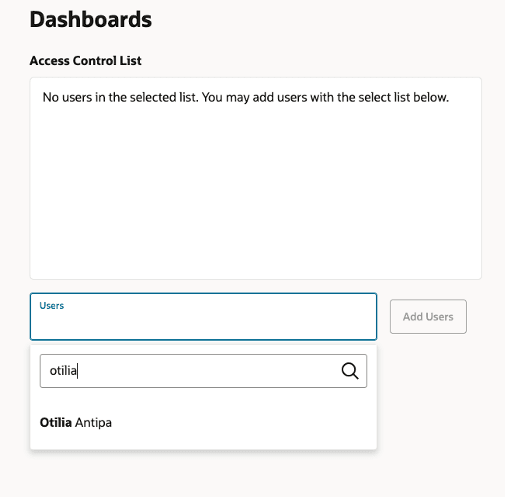Insight Folder Security
Insight users
Insight Folder Security allows admins to control and streamline user access to specific folders within the Company Shared folder. Once a user is granted access to a specific folder, they gain access to all reports, agents, and dashboards contained within that folder.
- Parent-Child Folder Access: If a folder contains sub-folders, granting a user access to the main (parent) folder automatically gives them access to all sub-folders and their contents (reports, agents, dashboards).
- Default Access: If no users are specifically assigned to a folder, all users with access to Insight can view the folder. Once specific users are added, only those users will have access to that folder.
Note: Changes made to the parent folder (such as adding or removing users) will propagate to all sub-folders, meaning that permissions are inherited.
How to access Insight Folder Security:
- Navigate to Settings > Users and Security.
- Select Insight Folder Security. You must be an admin to have access and configure Insight Folder Security.
- To grant access to a user, select the User Search > User > Add User.
- To remove access to a user, click the X icon next to the user name in the Access Control List.
- Use the Company Shared Folder for Shared Objects: Store both shared reports and related agents or dashboards in the Company Shared folder. For example, if an agent is responsible for sending a report, ensure that both the agent and the report are saved in the Company Shared folder. Avoid splitting them between folders, such as placing the agent in the shared folder and the report in a personal folder. This ensures consistent access and prevents issues with permissions or visibility.
- Handling Custom Permissions in Sub-folders: If you require custom permissions for sub-folders that differ from the parent folder, leave the parent folder accessible to all users and apply specific permissions only to the sub-folders.
Best Practices
Note: If permissions are set at the parent folder level, any future changes to that parent folder will override any custom permissions applied to sub-folders. For this reason, it's best to manage permissions carefully when dealing with nested folder structures.