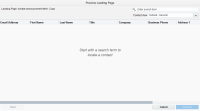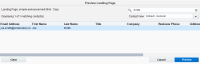Previewing landing pages
Eloqua provides a rich suite of tools that you can use to build, preview, and test your landing pages before you publish them. The preview feature lets you view your page as your contacts will see it, including any field merges and dynamic or cloud content. This way, you can be sure that the personalization features you've used in your landing pages will display properly when a contact visits the landing page.
The preview window also lets you view the asset as it will display in a desktop/laptop browser, on a tablet, or on a smart phone, letting you test responsiveness across device types.
-
Navigate to Assets
 , then click Landing Pages.
, then click Landing Pages. - Open an existing landing page, or create a new one.
-
Click Actions, then select Preview to open the Preview Landing Page window.
-
Search for the names of the contacts for whom you wish to see the preview. Select a contact from the list then click Preview, the landing page preview opens displaying any personalized content for the selected contact.
Note: You can select up to ten contacts by pressing the Ctrl or Shift key then clicking the contacts on the list. You can then view the landing page for these different contacts by clicking their names in the left-hand panel.
Example: This landing page includes a field merge for the contact's country.
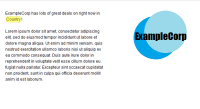
Danilo is located in Brazil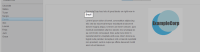
Lauren is located in Canada: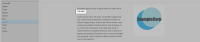
-
Click Desktop, Tablet, or Mobile, at the top of the preview window to view the landing page as it will display on different devices. Here you can ensure that any responsive features are behaving as expected, you can click the rotate icon in the upper left-hand corner of the window to view the landing page in both portrait and landscape form in the tablet and mobile views.
- Click Cancel to close the preview window when you are done.