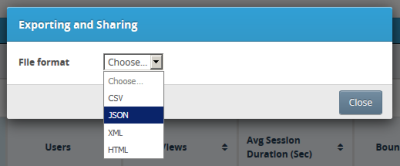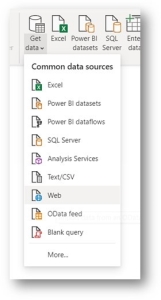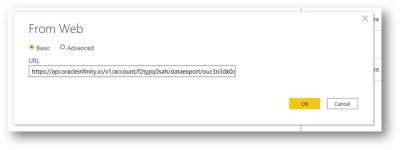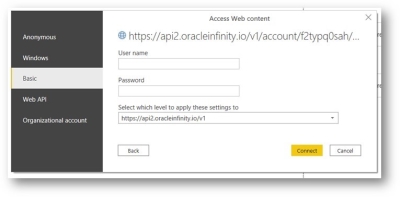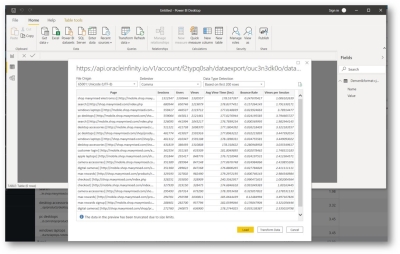Oracle Infinity + Microsoft Power BI Implmentation Guide
Exporting Reports from Infinity
You can use the reporting API to export data from your reports. From the reporting UI, you can export report data in CSV, HTML, JSON, or XML format. The initial export request processes the data and packages the export file and a subsequent request retrieves the exported file.
Note: Only data included in a saved report can be exported.
To export data:
When a request is made to export data using a REST URL, you will be prompted to enter your user name and password. It is also possible to pass encrypted authorization details as part of the header, depending on the application used to execute the request.
If your user account does not have access to the account or the report, a “404, not found” error results. Any data permissions configured in Settings for the user account will be applied to the API export.
1. When viewing a report, click the exporting and sharing above the chart.
2. Select the file format: CSV, JSON, XML, or HTML.
The Exporting and Sharing dialog (pictured above) displays the Infinity API REST URL where you can retrieve your exported data and offers the following options:
- Copy to Clipboard: Choose this option to retrieve the report later or to share the URL with other users who have proper access.
- Open in a new tab: Open the REST URL in a new browser tab, which will prompt you for your user name and password before processing the report.
3. Click Open in a new tab.
4. In the new browser tab, enter your user name and password. If your credentials provide you access, a message indicates that the report is being processed. Export processing time depends on the amount of data requested. Once the processing is completed, refreshing the browser will download the exported file.
5. Submit the request again (or refresh) to download the export file.
Tip: The date range of the exported file is the same date range as seen when viewing the report in the user interface. You can edit the API REST URL to change the date range parameters.
Authorization
To export report data, you must have, at minimum, “View Only” access rights for Infinity and you must have access to the account, the collection, and the report. When a request is made to export data using a REST URL, you will be prompted to enter your username and password. If your user account does not have access to the account or the report, a “404, not found” error results. Any data permissions configured in Settings for the user account will be applied to the API export. It is also possible to pass encrypted authorization details as part of the header, depending on the application used to execute the request.
Importing your data into Microsoft Power BI
Once you have obtained your Infinity credentials, these values can be stored in Power BI, allowing you to maintain authentication as you move from query to query.
To connect Power BI to Infinity:
1. Open Power BI and choose Get data > Web to open a new web connection.
2. Paste your URL from the Infinity report export. In this example, a CSV file format is used.
3. If this is your first time connecting Infinity to Power BI, a prompt will require you to input your authentication.
Note: At this time, we only support Basic Auth and are working on expanding.
4. Click Connect and your Infinity data will be returned.
Infinity Reporting API
Infinity Reporting API settings and parameters are further documented in the Infinity Help Center. To review additional information related to the API, please visit the topic on Exporting reports.