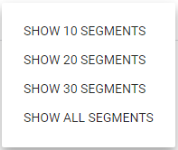Audience insights
Audience insights allows you to identify key opportunities for testing and targeting before creating an Oracle Maxymiser campaign and targeting. As a result of using audience insights, you can improve under-performing customer segments.
To set up audience insights, you just need to follow a few simple steps:
- Step 1 - Set up an audience insights campaign (see add audience insights campaign).
- Step 2 - Enable an audience insights campaign (see enable audience insights campaign).
- Step 3 - Publish the audience insights campaign (see publish audience insights campaign).
- Step 4 - View the Audience Insights report (see view Audience Insights report).
Audience insight FAQs
Q. How do I add an audience insights campaign?
A. You will need to set up an audience insights campaign in order to view the Audience Insights report.
- Click Insights in the Site menu.
Note: If an audience insights campaign does not already exist, the Add Monitoring Audience Insights page is displayed. You need to add at least one campaign to view the Campaign List.
- The Audience Insights Campaign list is displayed.
Note: At least one site page and one site action must be published on a site before you can set up a audience insights campaign.
- Click Add campaign.
- Enter a unique name for the campaign.
- Use the drop-down list to select the actions that you want to run the audience insights campaign against. The selected actions appear above drop-down.
Note: You can add a maximum of 10 actions to a campaign.
- Select the page that you want to run the campaign against.
- Click Save.
- Enable and publish the campaign to make the Segment Discovery Report available.
Q. How do I enable an audience insights campaign?
A. To enable or disable an audience insights campaign:
- Click Insights on the Site menu. The Audience Insights Campaign list is displayed.
- Click the enable or disable link in the Add Campaign column. You can enable up to three campaigns. A green tick is displayed next to the enabled campaign.
Important: Once a campaign is enabled, make sure you publish it. The Audience Insights report is only available after the campaign is enabled and published. If you disable all audience insights campaigns, you also need to publish your changes.
Q. How do I publish an audience insights campaign?
A. To publish an audience insights campaign:
- Click Insights on the Site menu. The Audience Insights Campaign list is displayed.
- Select the campaign you want to publish.
- Click Proceed to publish center to publish the audience insights campaign. This opens the publish center, where you can publish the audience insights campaign (you need Publisher rights to publish a campaign).
Note: The publish center allows you to transfer campaigns from the test environment (sandbox) to the production environment where website visitors see campaign content.
Q. How do I view the Audience Insights report?
A. To view the Audience Insights report:
- Click Insights on the Site menu. The Audience Insights Campaign list is displayed.
- Select the campaign you want to publish.
- Click report to open the Audience Insights report. See Audience Insights report for details on using the report.
Q. How do I archive an audience insights campaign?
A. Use the campaign list to archive an audience insights campaign. Archiving allows you to access the campaign report data for future reference and to gain insight about previous data collected or to compare data with an active report. A campaign is disabled when you archive it, and data is no longer collected. The campaign cannot be enabled again.
- Click Insights on the Site menu.
- The Audience Insights Campaign list is displayed.
- Click archive in the Add Campaign column. The report is permanently disabled, and data is no longer collected. You still have the option to view the report and analyze the historical data.
Note: Once a campaign is archived make sure you publish the campaign. Data continues to be collected until the change is published.
Q. How do I manage audience insights campaigns?
To manage audience insights campaigns using the list page:
- Click Insights on the Site menu.
Note: If an audience insights campaign does not already exist, the Add Campaign page is displayed. The campaign list is only displayed if an audience insights campaign has already been created.
The Audience Insights Campaign list is displayed: - Click Add campaign to add a new audience insights campaign. This opens the Add Campaign page. You can add a maximum of 10 audience insights campaigns. At least one page and one action must be published on a site before setting up an audience insights campaign.
- Click Proceed to publish center to publish the audience insights campaign. This opens the Publish Center, where you can publish the audience insights campaign (you need Publisher rights to publish a campaign).
- Click enable to enable a campaign. You can enable 3 audience insights campaigns at one time. This allows you to gain insights into the performance and customer segments in various pages in the conversion funnel. An enabled campaign can be identified by a green tick in the Enabled column.
- Click disable to disable a campaign.
- Click edit to modify the Campaign Name, Page or Action. This opens the Edit Campaign page. This option is only available if a campaign is disabled.
- Click delete to remove a campaign. This option is only available if a campaign is disabled or archived.
- Click archive to disable a campaign and save the report for future reference. See Q. How do I archive an audience insights campaign?.
- Click report to open the Audience Insights Report.
These are the campaigns that you created and published to view the Audience Insights report.
The Live from column shows the date and time when the campaign went live to the last iteration date of the report. These dates allow you to identify if the report data is up-to-date. You can:
Note: A report is only available once the campaign is enabled and published. If a campaign is disabled or archived, the report is still available, but the report data is only captured until the date the report was disabled (you need to re-enable the report if you want to analyze recent data).
Audience Insights report
Use Audience Insights report to identify key opportunities for testing and targeting even before creating an Oracle Maxymiser testing road map or to improve your existing campaigns. You can use this report to identify under-performing customer segments whose experience could be personalized or uncover areas of a website to improve.
Note: The Audience Insights report uncovers behavioral patterns on your site. You should allow at least two weeks after publishing a campaign before exploring the results and diving into the various customer segments that are discovered. The longer the discovery runs, the more data is collected, and the more weekly patterns are included.
Working with the campaign summary to view all segments
When you first open audience insights, the summary shows details for the campaign's total traffic share.
- All Visitors - The 100% shows that you are at the top level and viewing data for all segments.
- Sessions: The total number of sessions. A session begins when the user is identified on the site and tracked until the user leaves the site or the session expires (after 30 minutes of inactivity). If you drill-down to another level, 'Sessions' shows the total number of sessions for that micro-segment.
- Actions: The total number of action counts.
- Conversion Rate: The percentage of visitors who have performed the action
Conversion rate percentage = (number of actions/number of sessions) x 100%
Working with the audience insights summary to view micro-segments
You can drill-down further levels by clicking on a specific attribute in the graph. When you drill-down the conversion rate, the selected attribute is shown along with the segments within the attribute that perform above and below the conversion rate for all visitors. This allows you to analyze segments at deeper levels (up to four levels of attributes).
A different summary is displayed when you drill down and view micro-segments.
- Traffic Share: Percentage of visitors who belong in this segment.
- Sessions: The total number of page sessions for the selected segment. A page session is captured when the session is identified on the site and tracked until the user leaves the site or the session expires (after 30 minutes of inactivity). If you drill-down to another level 'Sessions' shows the total number of page sessions for that micro-segment.
- Actions: The total number of action counts for this segment.
- Conversion Rate: The percentage of visitors who have performed the action. The conversion rate percentage = (number of actions/number of sessions) x 100% for selected attribute (micro-segement).
- Uplift: Shows the relative difference between the Conversion Rate of the selected segment and that of 'All Visitors'. This tells you the impact of the segment on your conversion rates. As you drill-down, the uplift is always relative to the Conversion Rate of 'All Visitors'.
A breadcrumb trail is displayed as you drill down to micro-segments. You can use this trail to navigate back to parent segments.
Working with the segments graph
The graph shows the higher performing segments along with the top under-performing segments giving a clear indication of the impact of each segment on your conversion rate for the campaign. Higher performing segments are shown in green and under-performing segments in purple.
- Hover over any segment to view the statistics for that segment, including the conversion rate for all visitors, percent of traffic, and uplift for each segment.
- Show 10 Segments: Use to view more experiences on page.
You can drill down and view micro-segments by clicking on any segment in the graph. You can then mine data further (up to a maximum of four attributes. When you drill-down the conversion rate, the selected attribute is shown along with the segments within the attribute that perform above and below the conversion rate for all visitors.
Q. How do I view results by date range?
A. You can filter results by a specific date range.
- Click Filters > Date, then select Filter by Action Date or Filter by Session Date. Filtering by date may be useful when you want to ignore data from beginning or end of a campaign. For example, the date range for your campaign is 1st-31st December but you want to ignore the first 7 days in your report.
- Click on the calendar under Date Range and select the dates you require on the right.
- Click Apply.
Q. How do I view results by a particular segment?
A. You can filter results by out-of-the-box visitor attributes or custom attributes. For example, you may want to exclude attributes that are not relevant to your business so that you can focus on the relevant attributes only.
Note: You must click on the attribute to exclude it from the report all the attribute values under that name.
- Select the attributes that you want to exclude.
- You can exclude all attributes in a group, or pick and choose specific attributes to exclude from the report:
| Status | Description |
|---|---|

|
Attributes excluded. At the top level this excludes all sub-attributes, for example, if you check Location: City, Country, Metro Area, Region and Zip code are excluded from audience insights. |

|
Include all attributes. |

|
Specific attributes excluded. |
For a definition of the attributes, see the table in Attributes for Targeting.
Q. How do I view the performance of segments for other actions?
A. You can display metrics for another action by selecting an action from the drop-down at the top of the page. For example, you can analyze different actions through the various stages of a funnel.
Q. How do I change the confidence for audience insights?
A. Audience insights uses a confidence of 80% by default. This level is used as a threshold for confidence index. You can change the confidence based on your organization's needs.
- Click Filters > Confidence, then select the level you require. Click Apply. The confidence level is displayed in the list of applied filters. If you select Remove Confidence Threshold then all possible segments are displayed with a confidence as low as 0%.
Q. What type of campaign can I run audience insights against?
A. You can only run audience insights against an audience insights campaign. You need to create and enable an audience insights campaign specifically for this purpose.
Q. What is audience insights?
A. Audience insights allows you to identify key optimization opportunities for testing and targeting before creating an Oracle Maxymiser campaign or to improve existing campaigns. You can identify under-performing customer segments for personalization or uncover areas of a website to improve.
Q. What is the difference between audience insights and campaign insights?
A. These features address two different needs, which complement each other. The first need is to understand who your website's visitors are and what preferences they have. Most important is to understand which are the under-performing visitor segments and how they could be targeted with more relevant user experiences. Audience insights answers these questions, identifying particular groups of customers who are converting and engaging with your site at an above and below average rate. It works on the basis of the existing user experience that you offer to your customers without the need to run any tests. Campaign Insights allows you to analyze the results of a test and reveals the actual preferences of key customer segments. You can then determine the potential impact of targeting visitors with what they prefer to see.
Q. Why do I see the message "The current selection for this Audience Insights report does not produce any significant segments. Please change your selection or, if the campaign is still collecting data, try again at a later date."?
A. Segment and micro-segments are only shown if your audience insights campaign has collected enough data for the segment to be statistically significant. This message is usually displayed if specific algorithm thresholds are not met.
Q. Can I monitor audience insights across multiple actions?
A. Yes, you can add multiple site actions (up to a maximum of 10) to an audience insights campaign to monitor customers segment behavior across a funnel for example. This allows you to see where customer segments drop-off in the funnel and which step in the funnel contributes the most or least to your conversion rates. You can run up to 3 discoveries parallel, allowing you to 'search' for segments in three places in the funnel.
Q. What is a micro-segment?
A. You can drill down to a maximum level of 3 attributes. For example, All Visitors - London, Phone, and Married.
Q. How many levels of micro-segments can I drill-down?
A. A micro-segment is made of combinations of attributes. For example, a visitor from New York using a tablet or a visitor who is logged in on a Friday. Micro-segments are uncovered when you drill down further into the Segment Discovery report.
Q. Which attributes can be used in Discover audience insights (for segmentation)?
A. All the out-of-the-box visitor attributes as well as any custom attributes that are set up at site level.
Q. Do I need publisher rights to publish an audience insights campaign?
A. Yes.
Q. What happens if I disable an audience insights campaign and start it again at a later date?
A. The discovery is paused until it is started again. Reports are based on the all the data collected so far when paused.
Q. How many audience insights campaigns can be enabled at one time?
A. 3 campaigns can be enabled at any given time. You can create up to 10 audience insights campaigns.
Q. How long should I wait before analyzing the Audience Insights report?
A. The report uncovers behavioral patterns on your site, so you should allow at least two weeks after publishing an audience insights campaign before exploring the results and analyzing the various customer segments that are discovered. The longer the discovery runs, the more data is collected, and the more weekly patterns are included.
Q. When I drill-down the Audience Insights report, details for each attribute within the micro-segment are shown. Is the Uplift and Segment Value now relative to the visitors for the micro-segment or the 'Total Visitors'?
A. The Uplift and Segment Value on the Audience Insight report are always relative to the conversion rate for all visitors.
Q. Can I forward the Audience Insights report to other people to review?
A. Yes, you can forward the report with the applied filters by copying and sending the URL in the browser address bar. The individual that you send the URL to will need an Oracle Maxymiser UI account to view the report.
Q. Can I run audience insights if I do not have a live test campaign on my site?
A. Yes, you only need to set up and publish an audience insights monitoring campaign to monitor a site page and site actions.
Q. Is the traffic percentage of a segment calculated by session or unique visitor?
A. The traffic is calculated as a percentage of sessions.
Q. When should I archive an audience insights campaign?
A. Archiving a campaign allows you to keep the report data for future reference. For example, to gain insight about previous data collected or to compare data with an active report. You can only run three audience insights campaigns at one time, so archiving a report also allows you to run an additional report with deleting gathered data.