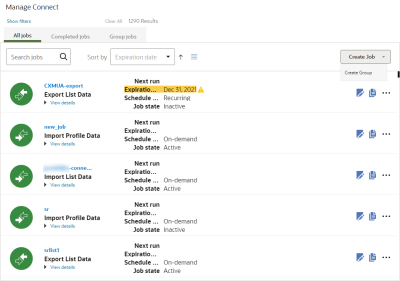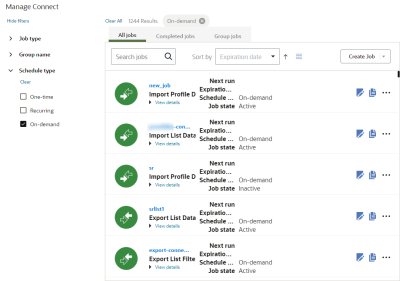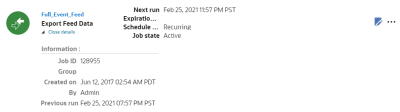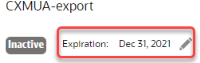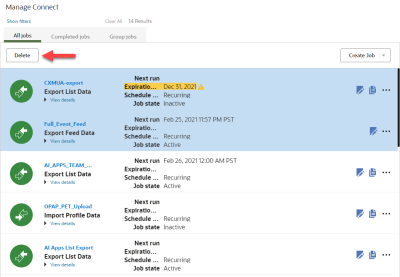Managing Connect Jobs
Important: This topic is for users of the latest version of Connect . If your account still uses Classic Connect, download the Classic Connect User Guide.
After you create Connect jobs and groups, you can use the Manage Connect page to manage your jobs.
To view Connect jobs:
- Click
 Data on the side navigation bar, and select Connect.
Data on the side navigation bar, and select Connect. - Choose an action:
- To filter jobs on the All Jobs tab, click Show Filters. You can filter by job type, group, and schedule. Selected filters appear above the list of jobs. The list of job type filters shows only the types where one or more jobs exist for those types.
- To sort the list of jobs on the All Jobs tab, choose a field to Sort by. You can sort by expiration date, name, type, date created on, who created by, previous run date, and next run date. Use the arrow to toggle between ascending and descending order.
- To view the details of a job, click View Details. This includes the job ID, group, creation information, and previous run information.
Changing Connect Jobs
To change a Connect job:
- Click
 Data on the side navigation bar, and select Connect.
Data on the side navigation bar, and select Connect. - Click Edit
 next to the job or group you want to change.
next to the job or group you want to change. - Make your changes and save the job.
Changing the Expiration Date of a Connect Job
Note: There is no longer a default expiration date for Connect jobs. When creating a Connect job, you will now have to either set an expiration date or set the job to never expire before you can save the job. Export Feed Data jobs, however, are set to never expire by default. Jobs created prior to 19B were set to never expire. Jobs created in Classic Connect by default do not expire, but you can set an expiration date for these Classic Connect jobs as well.
After an expiration date, Oracle Responsys deletes the job. You can change the expiration date or you can set the job to never expire.
To change the expiration date of a Connect job:
- Click
 Data on the side navigation bar, and select Connect.
Data on the side navigation bar, and select Connect. - Click Edit
 next to the job or group you want to change.
next to the job or group you want to change. - In the Connect job wizard, click Edit
 next to the Expiration date.
next to the Expiration date. - Set the new expiration date and save your changes.
Copying Connect Jobs
You can copy an import or export job. The copied job will be inactive.
You cannot copy the following jobs:
- Export Event Data Feed jobs
- Partner integration jobs
- Group jobs
- Active jobs
To copy a Connect job:
- Click
 Data on the side navigation bar, and select Connect.
Data on the side navigation bar, and select Connect. - Click Copy
 next to the job you want to copy.
next to the job you want to copy. - Provide a name for the new job and click Save.
After you copy a job, it is inactive. You can activate it by opening the job and clicking Activate.
Deactivating Connect Jobs
You can deactivate an active Connect job or group.
To deactivate a Connect job:
- Click
 Data on the side navigation bar, and select Connect.
Data on the side navigation bar, and select Connect. - Click Edit
 next to the job you want to deactivate.
next to the job you want to deactivate. - In the Connect wizard, click Deactivate.
Deleting a Job
You can delete a job at any time. When you delete a job Oracle Responsys does not delete any loaded records that were previously successfully processed.
To delete a Connect job:
- Click
 Data on the side navigation bar, and select Connect.
Data on the side navigation bar, and select Connect. - Click More Options
 next to the job you want to delete.
next to the job you want to delete. - Click Delete.
To delete multiple Connect jobs at once:
- Hold down the Shift key and click on all the jobs you want to delete.
The jobs you've selected will be highlighted in blue.
- Click Delete.
Running Jobs On-Demand
You can run a job that is not scheduled on-demand.
You cannot run the following jobs on-demand:
- Event data feeds
- Coremetrics or Omniture jobs
To run a Connect job immediately:
- Click
 Data on the side navigation bar, and select Connect.
Data on the side navigation bar, and select Connect. - Click More Options
 next to the job you want to run.
next to the job you want to run. - Click Run.
Sometimes, users need to regenerate data feeds because Connect jobs do not run (due to network issues, technical issues, processing issues, and so on).
Follow these steps if you need to recreate feeds:
-
Click Recreate Feed in More Options
 .
. -
In the Recreate Feeds pop-up, enter a date range, or an Execution ID to generate feed files. The date range must be within the last 30 days.
Important: To enable or disable the Reexport Data Feeds feature, contact Oracle Support.
Stopping Active Jobs
You can stop a job that is actively running.
To stop Connect a job:
- Click
 Data on the side navigation bar, and select Connect.
Data on the side navigation bar, and select Connect. - Click More Options
 next to the job you want to run.
next to the job you want to run. - Click Stop.
Viewing job execution logs
Completed jobs appear on the Completed Jobs tab. You can quickly view the run status, start time, and duration. To view more details about the completed run, you can open the job's log. The log provides details about the run including any error messages.
To view a completed job's log:
- Click
 Data on the side navigation bar, and select Connect.
Data on the side navigation bar, and select Connect. - Click the Completed Jobs tab.
- Locate the job run you want to view.
- Click the job name to view the log.