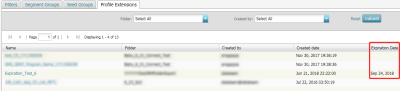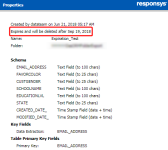Managing PET and Supplemental Table Expiration Dates
When creating a profile extension table (PET) under Manage Lists or creating a supplemental table under Create view/Supplemental table, you can now set an expiration date for both table types. After an expiration date has passed, the supplemental table or PET is deleted. If you set an expiration date for a table, the default is 90 days unless you specify another date. By default, all tables never expire.
Viewing a table's expiration date
To view a PET's expiration date:
- Click
 Data then Profile Lists. (Not seeing this choice? Refer to the Side navigation bar changes topic.)
Data then Profile Lists. (Not seeing this choice? Refer to the Side navigation bar changes topic.) - Click the Profile Extensions tab.
- Locate your table in the list.
You'll find its expiration date in the Expiration Date column.
Tip: If you do not see an expiration date, the table is set to Never expires, which is the default expiration date when you create a PET. See how to add an expiration date.
To view a supplemental table's expiration date:
- Click
 Folders.
Folders. - Locate your supplemental table.
- Click
 beside the supplemental table then click Properties.
beside the supplemental table then click Properties.The expiration date is displayed at the top of the Properties dialog that opens.
Tip: If you do not see an expiration date, the table is set to Never expires, which is the default expiration date when you create a supplemental table. See how to add an expiration date.
Changing a PET's or supplemental table's expiration date
To change a PET's expiration date:
- Click
 Data then Profile Lists. (Not seeing this choice? Refer to the Side navigation bar changes topic.)
Data then Profile Lists. (Not seeing this choice? Refer to the Side navigation bar changes topic.) - Click the Profile Extensions tab. Locate your profile extension table.
Tip: If you do not see an expiration date for your PET, it is set to Never expires, which is the default expiration date when you create a PET. You can add an expiration date by following the instructions in steps 3-4.
- Click
 beside the table, then click Update Expiration Date.
beside the table, then click Update Expiration Date. - On the Update Expiration Date dialog, change the expiration date as desired, and then click Save.
To change a supplemental table's expiration date:
- Click
 Folders.
Folders. - Locate your supplemental table.
- Click
 beside the supplemental table, then click Update Expiration Date.
beside the supplemental table, then click Update Expiration Date. - On the Update Expiration Date dialog, change the expiration date as desired, and then click Save.
- Click