Timers
A timer allows you to wait for a specified length of time or until a specific date/time before moving program entries to the next stage of a program. For example, you might include timers to allow customers to respond to a campaign before sending a follow-up campaign. You can also use timers after performance switches, which allows time for the test groups to run through the alternate paths of the program to determine a winner.
A timer can be of either the elapsed or target type:
- The Elapsed timer waits for the specified number of days to move program entries to the next program stage.
- The Target timer waits until a specified future date and time to move program entries to the next program stage.
To select the timer type:
- Right-click a timer on the canvas and select Properties.
The Timer event dialog opens.
- Select the type from the Select Timer drop-down list.
Complete the additional settings (described below) for the timer you selected.
Setting the Elapsed timer properties
Wait period
Enter the interval to wait until moving program entries to the next program stage.
Invalid time range
Select this option to prevent messages from being sent during the time period you specify. For example, you could use this option to prevent sending SMS messages between 6 a.m. and 8 a.m.
Setting the Target timer properties
After you select Target timer, select one of the time options (described below the image) and then complete its settings. Target times are in your account's time zone.
Tip: If you leave the Time field blank, the system releases the program entry relative to the time of entry (that is, the time it arrived at the timer). For example, a target timer was set for Next Day but the Time field was left blank. If a program entry arrives at 10:00 am today, then it is released the next day at 10:00 am. Alternatively, if a program entry arrives at 10:00 am today, but the target timer was set for Next Day at 9:00 am, the program entry will be released the next day at 9:00 am.
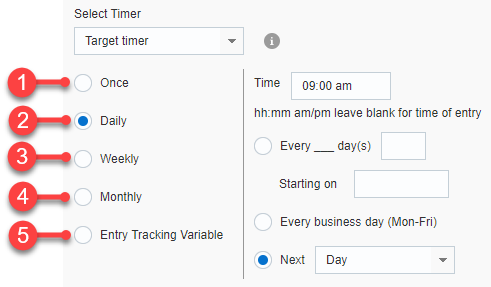
 Once
Once
Releases program entries on the date specified in the On field and the time specified in the Time field. Make the Time field blank if you want to use the time that the program entry arrived at the timer.
 Daily
Daily
Releases program entries at the time and sequence of days that you choose. For example, if you set the timer for every business day at 9 a.m., it will release program entries Monday through Friday at 9 a.m. Or you can set a daily timer for every 2 days at 9 a.m., beginning on a selected starting date.
- Time: Choose the time at which to release program entries. By default, the time is set to 9:00 am. Make the field blank if you want to use the time that the program entry arrives at the timer.
- Every ___ day(s) and Starting On: Choose this option to set the sequence of days and the start date. For example, to release program entries daily, enter Every 1 day(s) .
- Every business day (Mon-Fri): Choose this option to release program entries Monday through Friday at the time selected.
- Next: Choose this option to release program entries on the next day or the next business day.
 Weekly
Weekly
Releases program entries at the time and weekly recurring days that you choose. For example, you can set a timer to release program entries every Monday, or every 2 weeks on Monday.
- Time: Choose the time at which to release program entries. By default, the time is set to 9:00 am. Make the field blank if you want to use the time that the program entry arrived at the timer.
- Every ___ week(s): Set the sequence of weeks. For example, to release program entries from the timer every week, enter Every 1 week(s).
- Select the days of the week on which to run the timer. For example, if you select the M, W, and F check boxes, program entries will be released from the timer every Monday, Wednesday, and Friday, on a weekly basis.
- Starting on: Select the starting date for the weekly timer.
 Monthly
Monthly
Releases program entries on a recurring basis monthly. For example, you can set it to release program entries on the first Monday of the month, or on the 15th of every month.
- Time: Choose the time at which to release program entries. By default, the time is set to 9:00 am. Make the field blank if you want to use the time that the program entry arrived at the timer.
- On the ___ day of the month: Select the numeric day of the month. For example, enter 15 to release program entries on the 15th day of every month.
- On the ___ Su M T W Th F Sa: Select day(s) of the week and their ordinal week in the month (first, second, third, fourth, or last). For example, you could choose the second Monday, Wednesday, and Friday of every month. Or you could choose the last Monday of every month.
Note: You cannot schedule a timer to release program entries exactly on the last day of the month (January 31st, and so on). However, you can choose one or more last weekdays of each month. For example, you can select it to release program entries monthly on the last Friday of the month.
 Entry Tracking Variable (offset from a specific date field)
Entry Tracking Variable (offset from a specific date field)
Releases program entries relative to a specific date field. The date field must be defined in the program settings as a Date/Time entry tracking variable. Learn more about entry tracking variables.
- Time: Choose the time at which to release program entries. By default, the time is set to 9:00 am. Make the field blank if you want to use the time that the program entry arrived at the timer.
- On a specific date variable: Choose this option to release program entries on the date stored in the entry tracking variable you select. For example, if you selected an entry tracking variable containing the customer's birthday (BIRTHDAY), the timer would hold the program entry until the selected time on BIRTHDAY.
- Offset from a specific date variable: Choose this option to release program entries relative to the date stored in the entry tracking variable you select. For example, you can set the timer to release program entries a week after the last purchase.