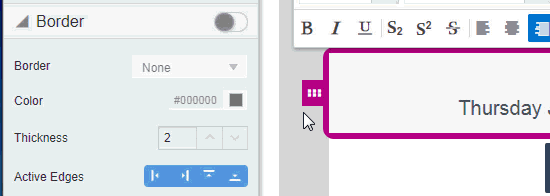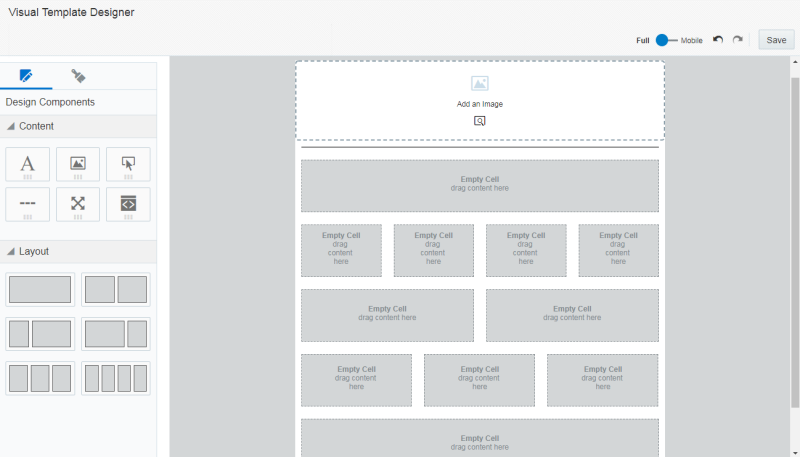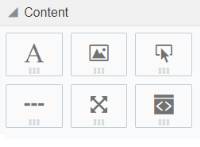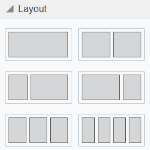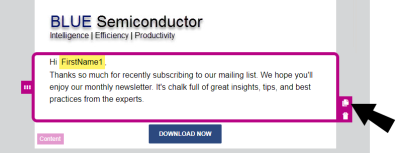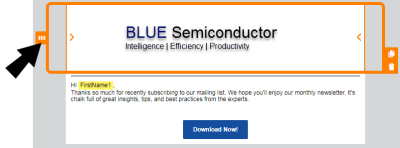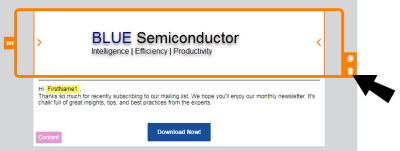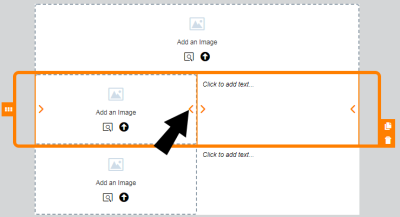Working with Email Template Contents and Layouts
The Responsys Visual Template Designer uses contents and layouts to help you build your email template.
Contents
Contents are types of elements that you can include in your email. Content types include text, buttons, images, and more. You can add content to sections of a layout. Content added to layouts create a content block in your email. Drag content elements onto the email template.
Layouts
Layouts determine where you can place content. Layouts consist of one or more columns that you can add content to. Responsys provides you with several layouts that you can customize with content. Drag layouts onto the email template.
Learn how to work with these design components:
- Adding content or layouts
- Copying content blocks or layouts
- Moving content blocks or layouts
- Deleting content blocks or layouts
- Resizing columns
- Padding and borders
Adding content or layouts
After you initially choose a layout for your email, you can add contents and layouts to customize the email design.
To add contents or layouts:
- With your email template open, drag content or layouts to your email.
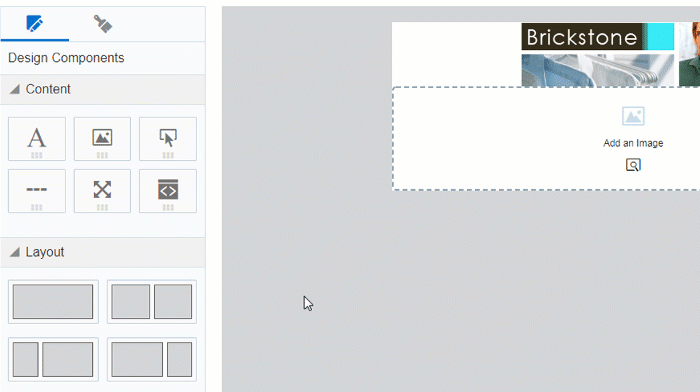
Copying content blocks or layouts
To copy content blocks or layouts:
- With your email template open, click the content block or layout you want to copy.
- Click
 .
. - Move the content block or layout to the location you want it.
Moving content blocks or layouts
You can move a content block vertically or horizontally. You can move a content block to a new layout. You can move a layout vertically.
Note: You cannot move content blocks if you are in the mobile view. You can move a layout in mobile view.
To move content blocks or layouts:
- With your email template open, click the content block or layout you want to move.
- Click
 and drag the content block or layout to the new location.
and drag the content block or layout to the new location.
Deleting content blocks or layouts
To delete content blocks or layouts:
- With your email template open, click the content block or layout you want to delete.
- Click
 . You can click
. You can click  to undo your change.
to undo your change.
Resizing columns
To resize columns in a layout:
- With your email template open, click on the layout that contains the columns you want to resize.
- Click on
 or
or  to decrease or increase the size of the columns.
to decrease or increase the size of the columns.
Padding and borders
You can add padding to most content blocks and add borders to both a content block and layout.
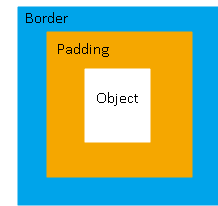
Padding
You can adjust the space around a content block using the padding options available from the panel. You cannot adjust the padding for a layout.
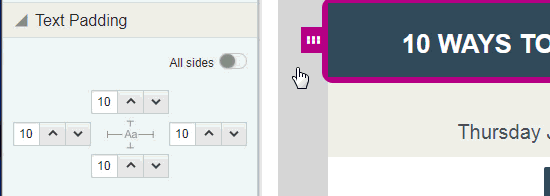
Borders
Add a border around the content block or layout by turning on borders. For multi-column layouts, you can adjust the borders for each column.
The border goes around the padding.