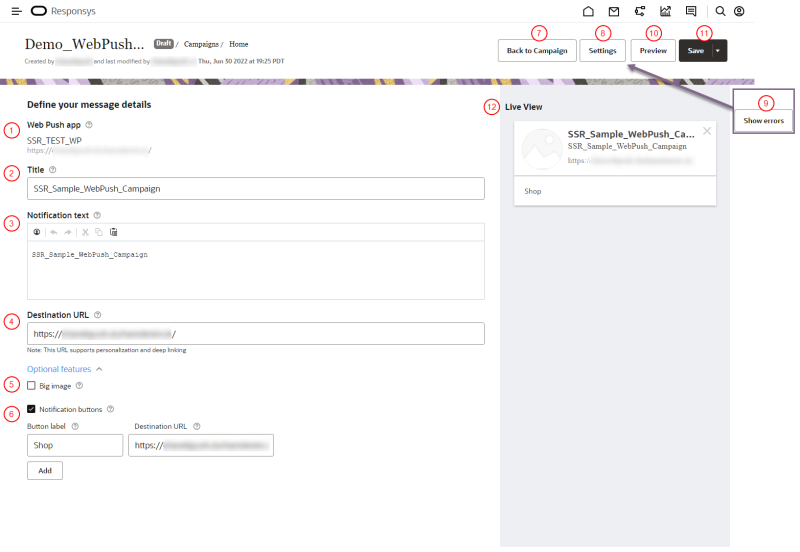Web Push Message Designer Overview
Important: This feature is currently released under our Controlled Availability program. To request access to this feature, please log in to My Oracle Support and create a service request.
Use the Web Push Message Designer to create and edit messages and set up campaign options.
Learn more by watching the video!
 Web Push app shows which app is selected. The Web Push app can only be changed in the Campaign Designer. To select a different Web Push app, click Back to Campaign and open the About your campaign panel.
Web Push app shows which app is selected. The Web Push app can only be changed in the Campaign Designer. To select a different Web Push app, click Back to Campaign and open the About your campaign panel.
 Use the Title field to enter a title for your Web Push notification.
Use the Title field to enter a title for your Web Push notification.
 Create and edit your message in the Notification text editor.
Create and edit your message in the Notification text editor.
 For Destination URL, enter the URL you would like the web users to be directed to when they click the Web Push notification. By default, this will be the URL for the Web Push app or website that you are creating the campaign for.
For Destination URL, enter the URL you would like the web users to be directed to when they click the Web Push notification. By default, this will be the URL for the Web Push app or website that you are creating the campaign for.
 Select Big image to add a large image that previews the notification's website. To display this field, expand the Optional features drop-down.
Select Big image to add a large image that previews the notification's website. To display this field, expand the Optional features drop-down.
 Select Notification buttons to add actionable buttons to your message. To display this field, expand the Optional features drop-down.
Select Notification buttons to add actionable buttons to your message. To display this field, expand the Optional features drop-down.
 Click Back to Campaign to go back to Campaign Designer.
Click Back to Campaign to go back to Campaign Designer.
 Click Settings to specify campaign related settings such as enabling sound or vibration when a Web Push notification is received or auto-hiding the notification after 20 seconds.
Click Settings to specify campaign related settings such as enabling sound or vibration when a Web Push notification is received or auto-hiding the notification after 20 seconds.
 The Show Errors button appears only if the message contains errors. Click the button to see all errors.
The Show Errors button appears only if the message contains errors. Click the button to see all errors.
 Click Preview to preview the message. Note that previewing also saves your message.
Click Preview to preview the message. Note that previewing also saves your message.
 Click Save to save your work or discard changes.
Click Save to save your work or discard changes.
 The Live View section shows how the message will appear on a device as you are creating the message.
The Live View section shows how the message will appear on a device as you are creating the message.
Note: This view does not show personalization and is only an approximation. To see an accurate preview, launch your Web Push campaign on a test device with the desired browser and operating system.