Making Changes to Multiple Employee Records at the Same Time
The bulk employee change wizard enables account administrators and user with the Bulk employee change wizard role permission to copy information from one active employee record to multiple active or inactive employee records.
Examples of use cases and information you can change using the bulk employee change wizard include:
-
Module access privileges – You can give several employees access to the Account, Timesheets and Expenses modules only so that they take up one Timesheets and Expenses (T&E) only user license instead of a Full user license. See Licenses.
-
Exchange access privileges – You can give or remove several employees access to the SuiteProjects Pro Mobile app or other add-on services.
-
Role, assigned filter sets, filter set module overrides – You can change access control settings as you introduce new roles and filter sets. See The Security Model.
-
Individual user settings and options on the employee demographic form – You can change some of the standard user settings and options and all custom fields available on the demographic form. This can be useful if you want to introduce a feature that requires additional set up at the user level, such as SAML SSO or two-factor authentication, for example.
-
Schedule, Cost, Proxy or Leave Accrual settings – You can change all settings on the tab for several employees.
-
Dashboards and chart portlets – You can create dashboard tabs for one employee with chart portlets already set up and copy the dashboard tabs and chart portlets to other employees.
You can copy the information to named employees or to all employees in a department.
Review the following guidelines:
-
Not all the information can be changed using the bulk employee change wizard. You cannot copy the password or primary filter set, for example. If the information you want to change is not available in the bulk employee change wizard, update employee records one by one or consider using SuiteProjects Pro Integration Manager to update employee records in bulk. For more information about SuiteProjects Pro Integration Manager, see Integration Manager Overview.
-
The employee you copy the information from must be an active employee. However, you can copy the information to both active and inactive employees.
To make changes to multiple employee records at the same time:
-
Make the changes to one employee record. To do so, go to Administration > Users > Employees > [Select an employee], make the changes, and click Save. For more information about employee records, see Employees Overview.
-
Go to Home > Home.
-
Click Bulk employee change wizard in the Wizards portlet.
The Bulk User Wizard – Step 1 form appears.
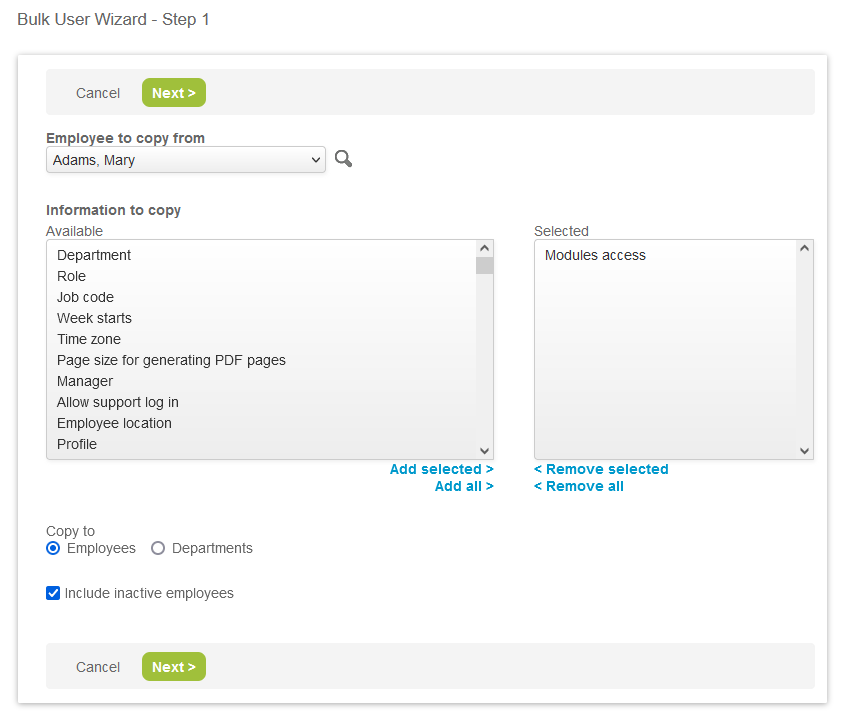
-
Select the Employee to copy from. Only active employees are available in the dropdown list.
-
Under Information to copy, select the information you want to copy from the list in the Available box.
-
Click Add selected.
-
Under Copy to, choose Employees to copy the information to selected employees or Departments to all employees in selected departments.
-
Check the Include inactive employees box if you want to copy the information to inactive employees.
-
Click Next.
The Bulk User Wizard – Step 2 form appears.
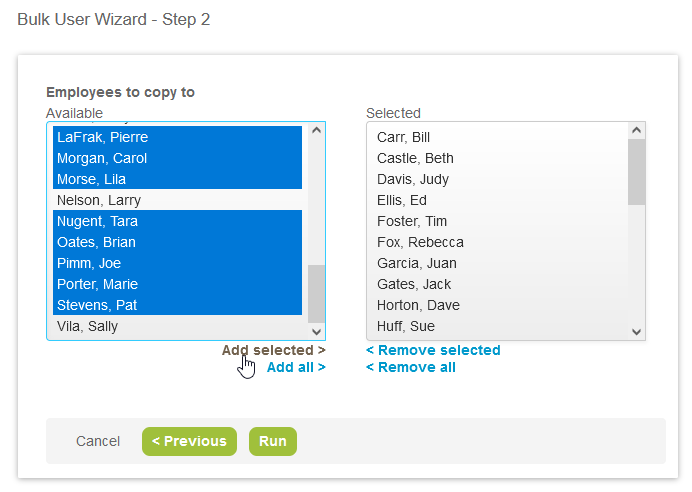
-
Select the Employees to copy to or Departments to copy to, select the employees or departments you want to copy the information to from the list in the Available box.
-
Click Add selected.
-
Click Run.
Important:Verify the information, and users or departments you selected before you click run. The changes cannot be undone automatically.
A confirmation message appears when the operation completes.
-
Click OK.
A page summarizing the changes made appears.