Attachment File Drag and Drop
This feature lets you add attachments to projects, expense reports and receipts using file drag and drop. After you enable this feature, a new user interface for attachments appears on the project, expense report, and receipt properties forms. Like with the default attachment user interface, you can either attach multiple files from your computer or attach a single workspace document.
To add one or multiple files from your computer as attachments, drag the files to the file attachments box. The attached files appear in the file attachments box and include information about the file (file name, size, date and time uploaded, uploaded by).
The date and time uploaded follows the preferred date format and time zone in your personal settings.
You can also drag a folder from your computer to attach all the files contained in the folder.
After the files are attached the following options are available:
-
The number of attachments
 is indicated in the top right corner of the file attachments box.
is indicated in the top right corner of the file attachments box. -
To download a single attachment, click the download icon
 .
. -
To download all attachments as a Zip archive, click the download icon in the top right corner of the file attachments box
 .
. -
To manage the current attachments, click the edit icon
 .
. -
To delete an attachment, click the delete icon
 .
. -
To delete all attachments, click the delete icon
 in the top right corner of the file attachments box.
in the top right corner of the file attachments box.
When you create a new project, expense report, or receipt, you can add attachments before you save the form. If you leave the form without saving the changes, the attachments will be saved in SuiteProjects Pro as unassigned attachments. For more information, see Unassigned Attachments.
If you add attachments using file drag and drop to an existing project, expense report, or receipt, the attachments will be associated with the project, expense report, or receipt even if you do not save the form.
The form shows a maximum of 100 attachments for receipts and 1,000 for expense reports.
The Attachment Viewer and Attachment Thumbnail optional feature extends the functionality of the Attachment File Drag and Drop feature. See Attachment Viewer and Attachment Thumbnail.
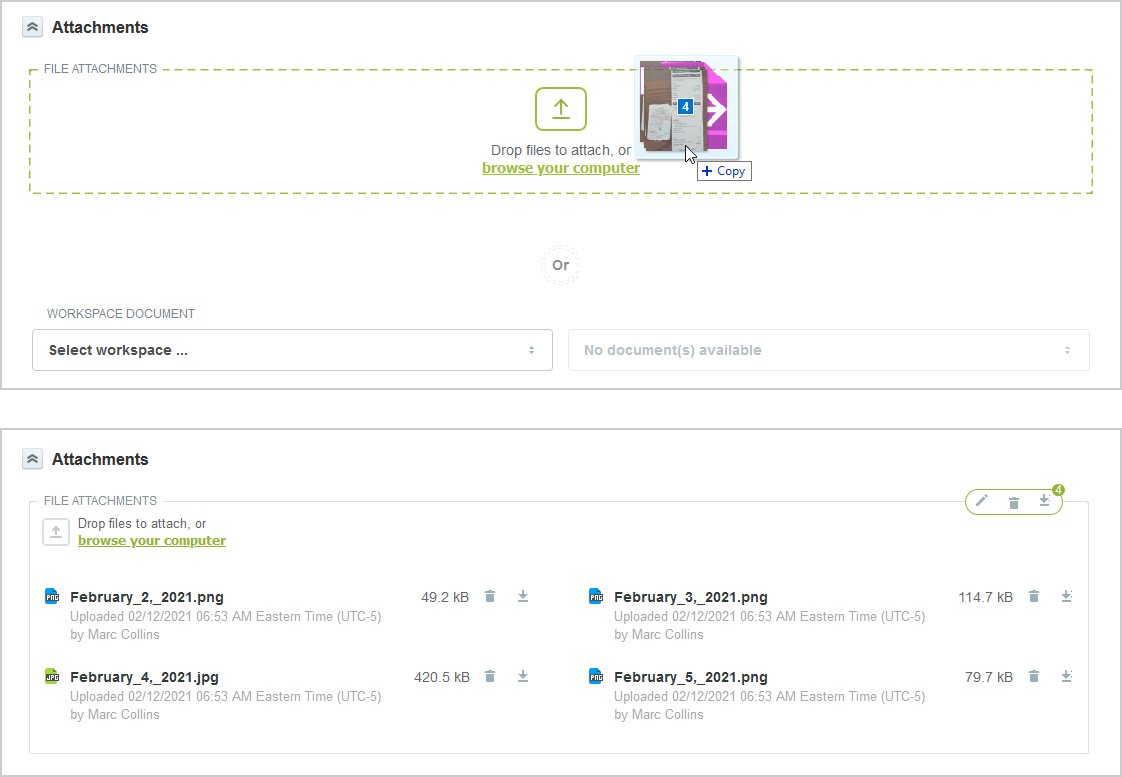
To attach a workspace document, select the workspace then select the document. To clear the selected workspace document, click on the clear icon ![]() .
.

Unassigned Attachments
When you create a new project, expense report, or receipt, you can add attachments before you save the form. If you leave the form without saving the changes, the attachments will be saved in SuiteProjects Pro as unassigned attachments. The next time you open any of your projects, expense reports or receipts, the form will include an unassigned attachments box listing all the attachments that you uploaded and that are not associated with a project, expense report, or receipt.
-
The number of unassigned attachments
 is indicated in the top right corner of the unassigned attachments box.
is indicated in the top right corner of the unassigned attachments box. -
To associate unassigned attachments to the current project, expense report, or receipt, drag the files from the unassigned attachments box to the file attachment box.
-
To associate all unassigned attachments to the current project, expense report, or receipt, click the arrow icon
 in the top right corner of the unassigned attachments box.
in the top right corner of the unassigned attachments box. -
To delete an unassigned attachment, click the delete icon
 .
. -
To delete all unassigned attachments, click the delete icon
 in the top right corner of the unassigned attachments box.
in the top right corner of the unassigned attachments box. -
To download an unassigned attachment, click the download icon
 .
.

Viewing and Deleting All Unassigned Attachments Uploaded to the Account
Account administrators can manage unassigned attachments added by all users on the account.
To manage the unassigned attachments, go to Workspace > SuiteProjects Pro — Unassigned Attachments > Documents. The SuiteProjects Pro — Unassigned Attachments workspace is created automatically when the first unassigned attachment is added to your account. Only account administrators can view this workspace.
To delete all unassigned attachments
-
Sign in to SuiteProjects Pro as an account administrator.
-
Go to Workspace > SuiteProjects Pro — Unassigned Attachments.
-
Click Download all documents. A dialog appears.
-
Check the Delete all documents box.
-
Click Download. A page appears confirming that all documents in the workspace were deleted. The page also includes a link to a ZIP archive to download all deleted documents.
To save storage space, delete documents from the SuiteProjects Pro — Unassigned Attachments workspace regularly.
Attachments to an unsaved new project, expense report, or receipt are initially added in to the "SuiteProjects Pro — Unassigned Attachments" workspace until the user saves the entity form. When deleting all documents in the workspace, you may delete attachments for projects, expense reports and receipts that users are currently working on. Make sure you time unassigned attachment deletion accordingly.
To enable the Attachment File Drag and Drop feature, contact SuiteProjects Pro Support.