Accounting Settings
Accounting Settings contains two areas of functionality: Account Balancing/Secondary Balancing and Sum/Sum By. These two functions are often used together when creating exports of transactions with a container/detail-line relationship, but they can also be used independently. Each is explained as follows.
-
Account Balancing/Secondary Balancing - lets you create exports containing extra records that correspond to the records created from summed or individual OpenAir transactions. Using Account Balancing/Secondary Balancing, the export file contains more records than would otherwise be created.
-
Sum/Sum By - lets you create exports where one record in the export file is created from multiple records in OpenAir. For example, an OpenAir expense report may contain many receipts for the same expense item and the desired export file would contain one record containing the sum of those receipts. Using Sum/Sum By, the export file therefore contains the same number or fewer records than the number of OpenAir transactions from which it was created.
When you export a category from OpenAir to a text CSV file, you have the option to perform Account Balancing and Secondary Balancing on the category you are exporting. You can also select fields to Sum By as well as fields to Sum. These accounting settings features are available for the following categories:
-
Receipt
-
Revenue Recognition Transactions (Rev. Recogn. Trans.)
-
TimeBill (charge, slip, or bill)
-
Timesheet entry
-
Slip projection
Access Accounting Settings
To access Account Balancing and Sum By settings:
-
In Integration Manager, locate the row corresponding to the record type and the direction required from the table listing the record types available for import
 from and export
from and export  to a CSV file.
to a CSV file. -
Do one of the following:
-
Click to select the row, then go to Options > Accounting Settings.
-
Right-click the row, then click Accounting Settings from the context menu.
The Sum By Settings window appears.
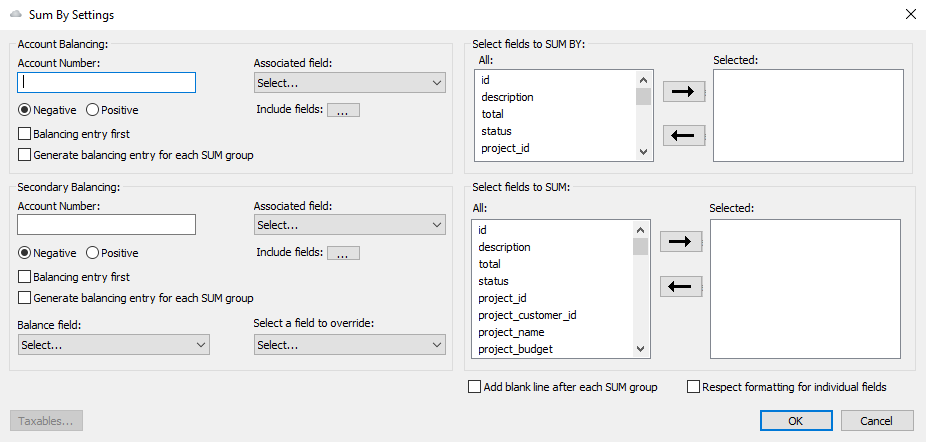
-
Create Balancing Entries
To create balancing entries:
-
Type the Account Number. This is a value you want to appear on every record created as a balancing entry in your export file. If you are creating balancing lines as part of an A/R export, this may be your accounting system's A/R account. Even if you do not have a fixed value you want to appear on every balancing line, you must enter something here as this is what triggers OpenAir to create a balancing line.
-
Select whether the total field for the balancing line is a Negative or Positive balancing total. The balancing line always creates a balancing value for the total field in the record being exported. To create a balancing value for other fields, see Secondary Balancing below in step 6.
-
Select the check boxes as desired for Balancing entry first to place the balancing line in the export file ahead of the line or lines it is balancing.
-
Select Generate balancing entry for each SUM group to generate a balancing line for each single record in the export file generated by Sum/Sum By. If you do not check this box, OpenAir generates one balancing line per container for exports. For example, OpenAir would generate one balancing line per invoice for timebill exports, one balancing line per envelope for receipt exports, or one balancing line per timesheet for timesheet entry exports. When OpenAir exports transactions that do not have containers, such as revenue transactions, it creates one balancing line per export file.
-
Select the Associated field using the drop-down list. This is the column in which the Account Number value will appear on balancing lines.
-
If desired, generate Secondary Balancing. Type the Account Number.
-
Select whether the field being balanced should be balanced as a Negative or Positive total.
-
Select the check boxes as desired for Balancing entry first and Generate balancing entry for each SUM group.
-
Select the Associated field using the drop-down list.
-
Click the Include fields
 button and select the check boxes of the item(s) to sum and display for the balancing record.
button and select the check boxes of the item(s) to sum and display for the balancing record. -
Select a Balance field from the drop-down list of fields you selected to SUM. This field's value is balanced for all the records being summed (if Sum/Sum By is used) or for an individual record.
-
Select a field to override from the drop-down list of fields you selected to SUM.
-
If required, check the Add blank line after each SUM group box.
-
Click the Include fields
 button.
button.The Select items window appears.
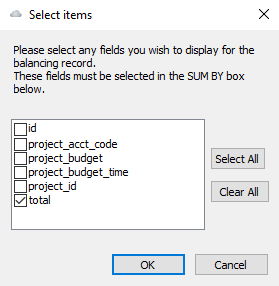
-
Check the boxes corresponding to the item(s) you want to display for the balancing record. Click OK. These are the fields you previously selected to SUM BY. If you do not select any values, the balancing record contains blank columns except for the associated field and any fields you selected in the sum box.
Use Sum/Sum By
To use the Sum/Sum By function:
-
Select the fields to SUM BY. Highlight the item(s) and click the arrow to include the selected fields. OpenAir creates one record in the export file for every transaction record in OpenAir where the values of all the fields selected in Sum By are the same. For example, if exporting receipts and sum by user, envelope, expense item, the export file contains one record for all receipts that have the same user, envelope, and expense item.
-
Select the fields to SUM. Highlight the item(s) and click the arrow to include the selected fields. Fields you select here are summed from the values in all the records grouped by the Sum By fields above. The total value displays in the output record. Fields picked here are always money or quantity fields. Note that only fields that appear in Sum By or Sum are available to be selected in the field mapping dialogue.
-
If required,check the Respect formatting for individual fields box. This causes a date field (used in summing as an example) to be displayed properly formatted based on date format settings.
-
On a TimeBill export, you may click the Taxables button to select which columns in the output record contain the total taxable amount and total non-taxable amount for each record. These are defined by calculated fields in the field mapping window. See Making Additional Information Available for Mapping (Calculated Fields).
-
Click OK.
-
To export data, refer to Exporting OpenAir Data to a CSV File.