Installing, Updating and Uninstalling OpenAir Exchange Manager
You must disable access to OpenAir Outlook Connector for all users on your OpenAir account before you start using OpenAir Exchange Manager. These two add-on services cannot run simultaneously for the same OpenAir account.
OpenAir Professional Services provide you with a link to download the OpenAir Exchange Manager installer EXE file as part of the initial setup. You use this link to download and install the latest version of OpenAir Exchange Manager. For more information, see .
Before you install OpenAir Exchange Manager, review the system requirements and technical considerations – see System Requirements and Technical Considerations.
You should review OpenAir Release Notes regularly and update OpenAir Exchange Manager to the latest available version to take advantage of new features, product enhancements and defect fixes.
You can uninstall OpenAir Exchange Manager at any time. For more information, see Uninstalling OpenAir Exchange Manager.
Installing or Updating OpenAir Exchange Manager
Use the following steps to install or update OpenAir Exchange Manager. You do not need to uninstall the current version to update OpenAir Exchange Manager to the latest version.
The following steps are given for Windows 10.
To install or update OpenAir Exchange Manager:
-
Download the installer EXE file using the link provided by OpenAir Professional Services.
-
Run the OpenAir Exchange Manager installer file. You must have administrator rights for the computer on which you are installing OpenAir Exchange Manager and run the installer as and administrator.
If Microsoft .NET framework 4.7.2 is not installed on your computer, a popup window appears prompting you to download and install an update supplied by Microsoft.
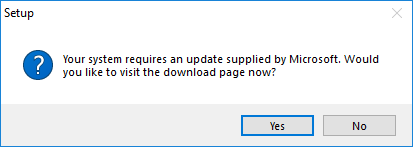
-
Click Yes.
Note:Microsoft .NET framework 4.7.2 is required to run OpenAir Exchange Manager 5.0 or later version. If you click No, the installer will close and OpenAir Exchange Manager will not install.
-
A new window or tab opens in your default browser and the following message displays. Click Run.
 Important:
Important:You should exit all applications that are using the .NET framework before you install this update. You may have to restart your computer after installing the Microsoft .NET framework 4.7.2 update.
-
After the installation Microsoft .NET framework 4.7.2 completes, restart your computer if required and run the OpenAir Exchange Manager installer file again.
The OpenAir Exchange Manager installation wizard appears.
-
-
Click Next.
-
Read and accept the License Agreement then click Next.
-
Choose the location to install OpenAir Exchange Manager then click Next.
The default location is
C:\Program Files(x86)\OpenAir\ExchangeManager. -
Review your installation settings, then click Install.
The wizard shows the installation progress. After the installation completes, the wizard shows information about the application (the content of the
README.TXTfile). -
Review the content of
README.TXT, then click Next. -
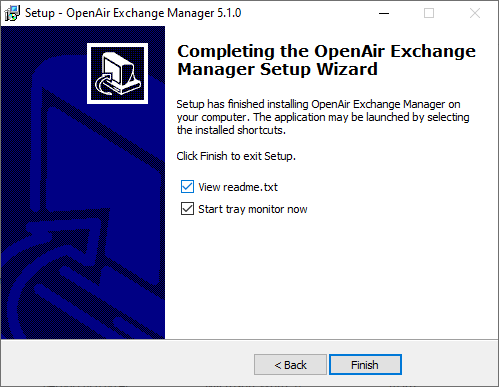
-
Check the View readme.txt box if you want to open
README.TXTautomatically in you default text editor after you exit the installation wizard. -
Check the Start tray monitor now box if you want to launch OpenAir Exchange Engine Monitor automatically and make it available in the Taskbar System Tray after you exit the installation wizard.

-
Click Finish.
Five shortcuts are available from the Windows Start menu under the OpenAir Exchange Manager program folder:
-
OpenAir Exchange Manager – Use this shortcut to launch OpenAir Exchange Setup and set up the integration. See Setting Up the OpenAir Exchange Integration
-
Start Engine, Stop Engine, and Show console logs for Engine – Use these shortcuts to run, stop the integration and show logs for the integration, respectively. See Running the OpenAir Exchange Integration.
-
Tray Monitor – Use this shortcut to launch OpenAir Exchange Tray Monitor and make it available in the Taskbar System Tray.
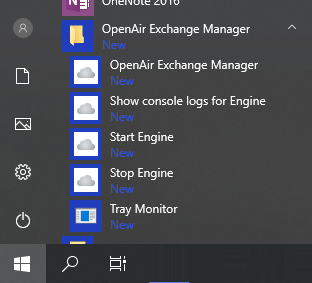
-
Uninstalling OpenAir Exchange Manager
You can uninstall OpenAir Exchange Manager at any time if you no longer plan to use OpenAir Exchange Manager or if you want to install it on a different computer.
The following steps are given for Windows 10.
To uninstall OpenAir Exchange Manager:
-
Click the Windows Start menu icon, then Settings.
The Settings screen appears.
-
Click Apps & Features.
The Apps & Features screen appears and lists the applications installed on your computer.
-
Locate and click OpenAir Exchange Manager.
-
Click Uninstall.
A prompt appears to verify the action.
-
Click Yes.
A message appears verifying the action.
-
Click OK.
-
(Optional) Delete the installation folder. The default installation location is
C:\Program Files (x86)\OpenAir\ExchangeManagerbut you can choose a different location during the installation – see Installing or Updating OpenAir Exchange Manager.Important:Uninstalling OpenAir Exchange Manager does not delete the configuration settings and OpenAir users <> user mailboxes mapping information.
To remove all settings completely, delete the installation folder.