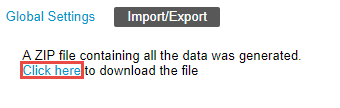Integration: Import/Export
The Integration: Import/Export page contains links for exporting:
-
Your company's account data – See Exporting your Account Data.
-
The SuiteProjects Pro WSDL definition specific to your account – See Account-Specific SuiteProjects Pro WSDL Definition.
-
XML schema for each business object type supported by the XML API – See XML Schema Definitions.
-
Export charge, invoice, timesheet, or expense report data to a CSV file for batch processing.
Important:You should use the Integration Manager or SuiteProjects Pro API instead to export data for batch processing instead of the batch data export functionality on this page. The Integration Manager and API give you more flexibility over what information your export and how the export CSV file is constructed. For more information, see Integration Manager Overview and API Overview.
Exporting your Account Data
Account administrators and users with the Export data role permission can use the following steps to download your company's SuiteProjects Pro account data.
You can export your account data in the following formats:
-
Comma- or tab-delimited text files (one CSV file for each table exported).
-
MySQL dump file (one single SQL file) for the version of MySQL currently in use by SuiteProjects Pro. You can then import this SQL file into a MySQL database and run queries and reports against it.
To export your account data:
-
Go to Administration Global Settings > Account > Integration: Import/Export.
-
In the Import/Export page, do one of the following:
-
Click All data in text format to export your data as comma- or tab-delimited CSV files.
-
Click All data in MySQL format to export your data as a MySQL dump file.
The Export data page appears. If you are exporting your data as a MySQL dump file, the page indicates the version of MySQL currently used by SuiteProjects Pro.
Important:Larger tables, such as
assign_by_day,booking_by_day,schedule_by_day, anduser_tag_by_day, for example, are not available as CSV files using this export functionality. They are only available when exporting data in MySQL format. -
-
Under Choose which tables to exclude, select any tables to exclude from the data export.
Tip:To include a small number of tables, click Select all first to exclude all tables, and then select the tables you want to include.
-
If you are exporting your account data as CSV files (text format), do the following:
-
Select the Text delimiter for your CSV export files. You can choose comma, tab, or the List separator for CSV output files set in your employee record or personal settings.
-
Select the Data layout. You can choose whether to include column titles for your data in the top row of your export CSV files (
Column titles in first row), or to include values only and not column titles (No titles in data). -
Select a New line format. You can choose the line-endings to use for your export CSV files:
-
UNIX – Newline character (
ASCII 0x0a, represented by the\nescape sequence in most languages), also referred to as linefeed (LF). -
Macintosh (Mac Classic, or Mac system prior to macOS) – Single carriage return (
ASCII 0x0d, or\r), also referred to asCR. -
Windows – Combination of a carriage return and a newline, also referred to as
CR/LF.
-
-
Check the Suppress the audit field data box if you do not need audit trail information in your export CSV files. Audit trail information can increase the table size significantly and slow down the generation and archiving of export CSV files.
-
-
Click Export.
SuiteProjects Pro creates a ZIP file containing your export data.
-
Click the Click here link to download the ZIP file with your data.