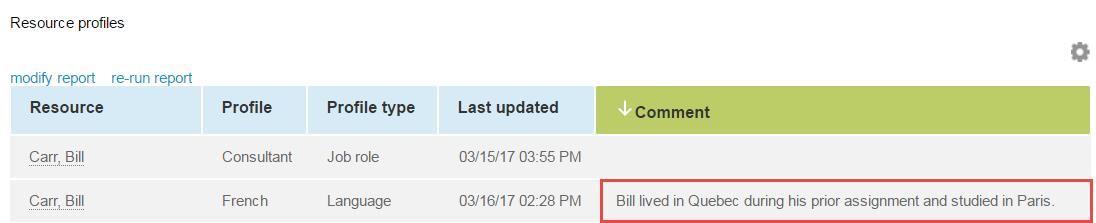Consolidated Resource Profiles
Use consolidated resource profiles to see what skills and experience your resources have at a glance. You can use it to update your resources' skills, which in turn helps you to assign the right resource to the right task and keeping them engaged, motivated, and increasing revenue.
The consolidated resource profile contains a header, which you can customize with information such as the resource's email address, manager, location, or any user custom field arranged in four columns. There is no limit to the number of fields which can be shown in the header.
A table below the header lists the resource's skills and experience. Click each skill to see descriptions of each skill level.
See also the following help topics:
To open a Consolidated Resource Profile, go to Resources > Resources > [choose a resource] > Profile.
To enable this feature, contact SuiteProjects Pro Support and request the Consolidated Resource Profiles feature. Resources with the "View my own profile" role permission can see their information but cannot edit their demographics or custom fields. Resources with the "View and modify my own profile" role permission can also update their skills and experiences, but not the demographics. Users with either role will see a "My profile" link in the User Menu which opens the Consolidated Resource Profile.
Users will not be able to see information hidden by a switch or role permission, (for example, "Cost" or "Rate"). These fields will instead display an empty field. Custom fields and their data are always visible. Do not add custom fields to the Resource Profile which should remain hidden from some users.
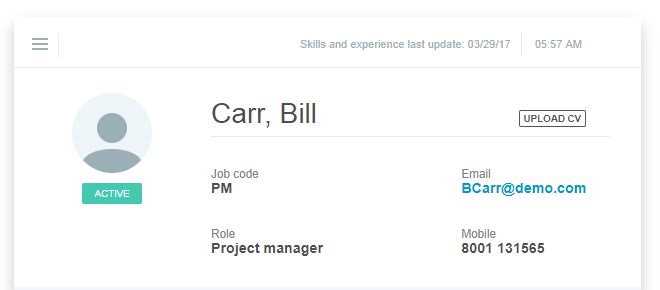
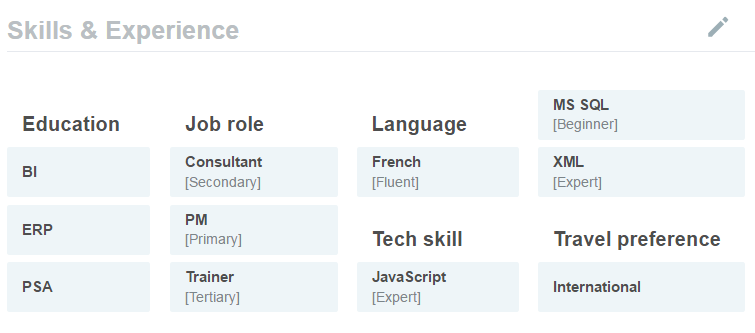
Account administrators and users with the "Edit Consolidated Resource Profile layout and settings" role permission can change the layout of the consolidated resource profile for your company's account. Select any resource's profile, edit and save the layout, and it is modified across the whole account.
To edit which fields appear in the header:
-
Click the menu
 icon and click Edit layout.
icon and click Edit layout. -
Click the Number of Columns icon for how many columns (2, 3, or 4) you would like to use.
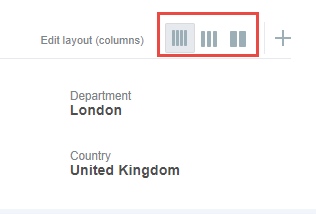
-
Click the Add new item
 icon. The Add new item menu opens.
icon. The Add new item menu opens. -
Click on fields in the “All” list which you want to appear in the header. You can also click “Select All” to add all available fields to the header.
-
Click the X icon next to selected fields to remove them from the header individually. You can also click “Clear All” to remove all fields from the header.
-
Drag fields in the “Selected” list to arrange them in the order you would like.
-
Click OK.
-
Click Save to save the changes without leaving the Consolidated Resource Profile’s edit mode. This is useful if you want to make changes to other parts of the Consolidated Resource Profile.
Click the
 icon next to Save and click Save & exit edit mode to save your changes and exit the Consolidated Resource Profile’s edit mode.
icon next to Save and click Save & exit edit mode to save your changes and exit the Consolidated Resource Profile’s edit mode.Click Discard to exit edit mode without saving any changes.
To add skills in the Consolidated Resource Profile:
-
Click the “Edit skills”
 icon.
icon. -
Click the “Add Skills”
 icon.
icon. -
Click the Skill and Skill Level you would like to add from the list on the left side of the form. The skill will be added to the Consolidated Resource Profile when you click it. You can also search for a skill’s name using the “Search for new skills...” field at the top of the form.
Skill levels roll up under categories which you can expand or collapse to see only the skills you want. Each category shows how many skills or skill levels are available for it.
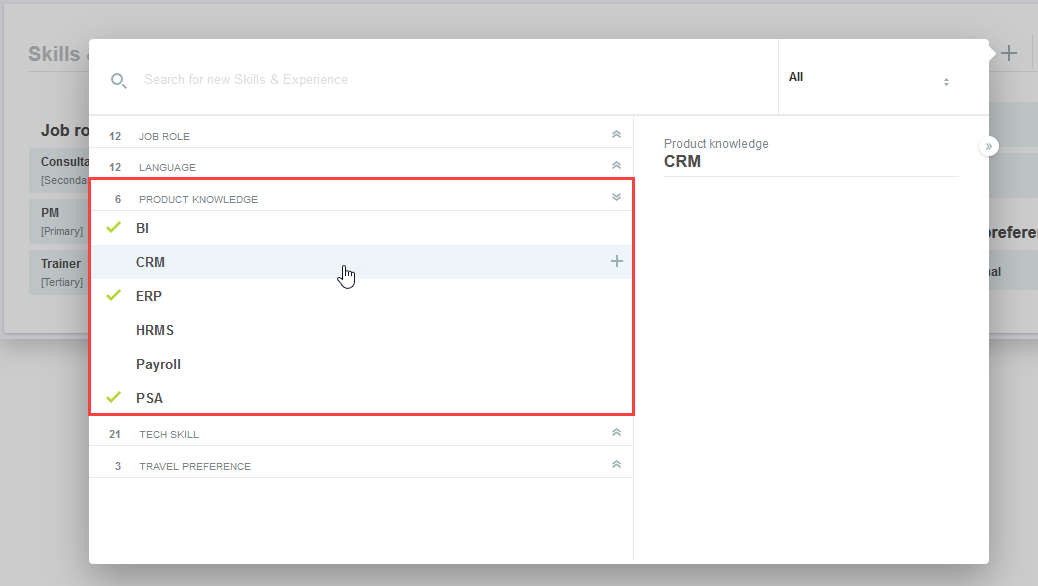
The skills picker also contains a category filter. Use it to select a specific skill category, and the picker only displays skills which are available for that category. You can use the text search field to quickly find desired skills within this filtered list.
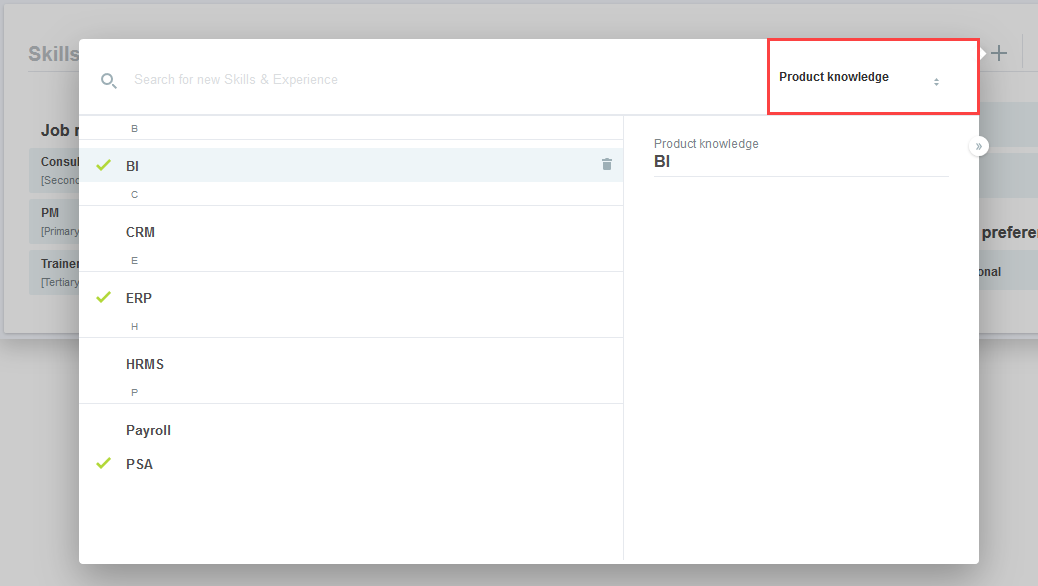
Use the icons on the right hand side of the skills picker to hide
 or show
or show  the skills description.
the skills description.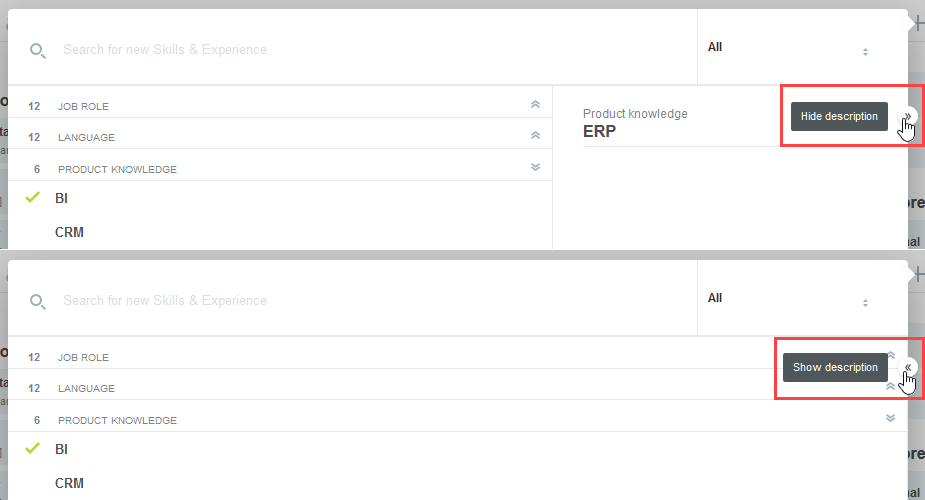 Note:
Note:You can use the keyboard arrow keys and search form to move through the new skills form without using a mouse.
-
Click anywhere outside of the form to close it and return to the Consolidated Resource Profile. The skill or skills which you added will be highlighted in blue.
-
Click Save or Save & Submit to save the new skills.
Note:If your company has the Skills Approval feature enabled, you can still save skills, however, they will not be permanently saved to your profile until approved by your designated approver.
To edit skills in the Consolidated Resource Profile:
-
Click the “Edit Skills”
 icon.
icon. -
Click the
 icon next to the skill you want to edit.
icon next to the skill you want to edit. -
Click Edit.
-
Click the skill level in the Choose Skill Level header to change the skill level.
-
Enter a note for the skill and level (optional). Notes for skills appear when pointing to the skill in a resource’s Consolidated Resource Profile.
-
Click OK.
Newly added skills are highlighted in blue. No changes are saved until you click Save.
If Skills Approvals are enabled, when you edit a skill, it will be marked as “Pending approval”. The resource profile approver can then approve the changes.
To delete skills in the Consolidated Resource Profile:
-
Click the “Edit Skills”
 icon.
icon. -
Click the
 icon next to the skill you want to edit.
icon next to the skill you want to edit. -
Click Delete to remove the skill from the Skills & Experience table. If you delete a skill by mistake, click the
 icon and click Revert / Undo.Note:
icon and click Revert / Undo.Note:If Skills Approvals are enabled, when you delete a skill, it will be marked as “Pending approval”. The resource profile approver can then approve the deletion.
Deleted skills are highlighted in red. No changes are saved until you click Save.
It is also possible to restrict skills which users can see based on their role permissions. To enable this feature, contact SuiteProjects Pro Support and request the Restricted Skills in Consolidated Resource Profile feature.
When a skill is restricted, only Administrators or users with one of two role permissions can see or edit it. Non-administrators who do not have one of these role permissions will also not see the restricted skills in dropdown lists or selectors. The role permissions are:
-
View restricted profiles – User can see restricted skills in Consolidated Resource Profile, but cannot edit them
-
View and modify restricted profiles -User can see and edit restricted skills in Consolidated Resource Profile
To restrict skills by role permission in the Consolidated Resource Profile
-
Go to Administration > Application Settings > Resources > Resource Profiles.
-
Select the Restricted checkbox next to the skill you want to restrict.
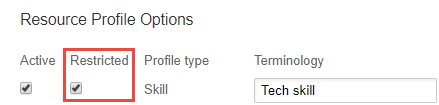
To add resource profile comments to a resource's skills:
-
Click the Edit skills
 icon.
icon. -
Click the
 next to the skill you would like to add a comment to and select Edit note.
next to the skill you would like to add a comment to and select Edit note. -
Add the profile comment in the Note field and click OK.
-
Click Save in the upper right corner of the Skills & Experience table.
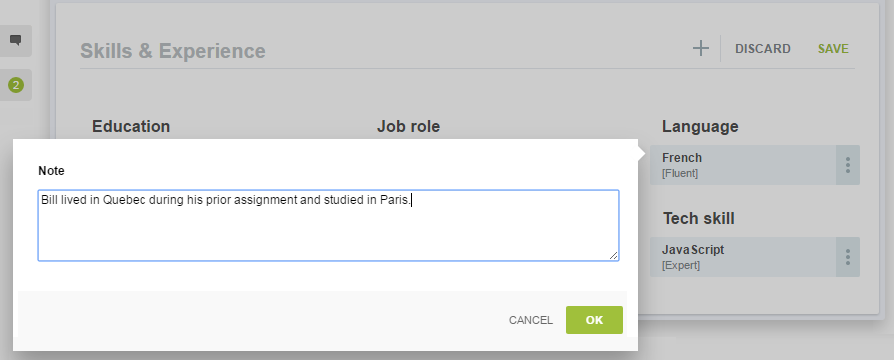
The information in Resource Profile notes can be displayed in Advanced Resource Profile Reports.
To show Resource Profile comments in Resource Profile advanced reports:
-
Go to Reports > Advanced > Resources > Resource profiles.
-
In the "Filters and layout options" section of the Resource profiles form, click > Edit next to "Report layout".
-
Select the "Comment" field in the "Available" list and click Add selected >.
-
Click OK.
-
Click Run the report to create the populated report now or Save to save the report settings and run it later.
When the report is run, the "Comments" column will be added to the report and populated with comments entered in the consolidated resource profile.