Resource Profile
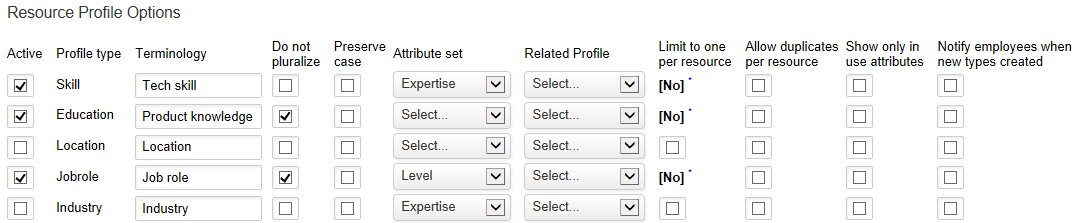
The Resource Profile Options form provides the foundation for relating all Resource Profile elements together to define a complete skill database. Each row controls a dimension of the resource profile.
To access the Resource Profile Options form:
-
Go to Administration > Application Settings > Resources > Resource profiles.
-
For each dimension or row, check the Active check box to include the item as a dimension of the resource profile. When active, it displays in the Resources Settings list. You see the standard profile type names from OpenAir listed here such as Skill, Education, Location, Job role, and Industry. You may override the standard terminology or define a custom term for any of the other 35 custom profile elements.
Note:To create new profile types, go to Administration > Resources Settings and click on the profile type link. See Tech Skills, Education, Locations, Job Roles, and Industries.
-
Profile types become plural on forms by default unless you select the check box: Do not to pluralize.
-
OpenAir also converts two word combinations into a capitalized first word and lowercase second word unless you select the following check box: Preserve case. The Terminology override displays exactly as you entered it in the Terminology text box.
-
Optionally, you may associate Attribute Sets with individual Resource Profile elements by selecting the desired attribute set. Attribute sets only display if they are defined prior to accessing this form. See Attribute Sets.
-
If Resource Profile dimensions are related, identify the related profile element by selecting it from the Related Profile drop-down list. Related resource elements are only useful in reporting. Each resource profile element by default permits multiple selections by the employees in the category.
-
You may choose to limit a resource profile element to only allow one entry. This is dependent on the definition of the resource profile element. An example would be identifying a highest education level entry by only allowing the employee to select one value. To all duplicates per resource, select the check box: Limit to one per resource.
-
By default, OpenAir lets employees select unique values from the available values of a resource profile. You may opt to allow employees to select duplicate values that are differentiated by an attribute set. If you do this, you must select the following check box: Allow duplicates per resource.
-
The last 2 checkbox options on the form ensure consistency of data and awareness:
-
Show only in use attributes — ensures only active attribute set values display when information is entered in the Resource application.
-
Notify employees when new types created — ensures employees are notified of a new Resource Profile value. This could be helpful if you open a new office location or create a new Skill profile.
-
-
Click Save.