Expense Attachments in OpenAir Mobile
OpenAir mobile lets you view, add and edit multiple attachments to an open or rejected expense report, or to a receipt therein, at any time before you submit the expense report for approval.
See also Working with Image Attachments on Expense Reports Receipts and Receipt drafts.
It is not possible to add, delete, or edit attachments associated with a receipt or expense report that is submitted for approval or approved.
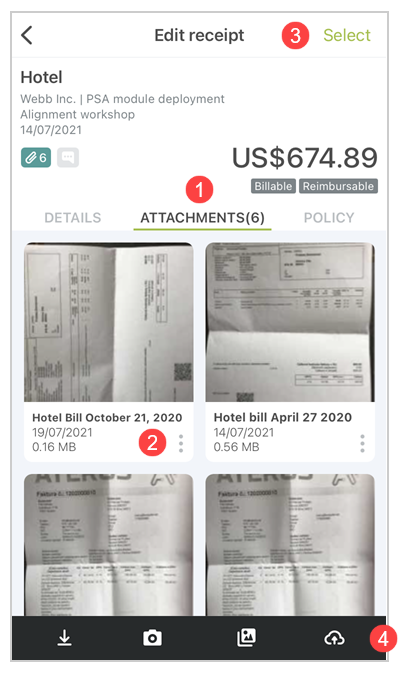
|
1 |
Attachments tab — The attachment tab on the expense report or receipt screen lets you view or add attachments associated with the expense report or receipt. Attachments are listed in reverse date order (most recently added attachment first). |
|
2 |
Attachment thumbnail — The attachment thumbnail includes the following information:
On iPhone, you can tap the more icon
On Android, you can tap the attachment thumbnail to access the following actions:
|
|
3 |
Bulk actions — You can delete multiple attachments at the same time:
|
|
4 |
Actions toolbar— You can perform some actions directly from the Attachments tab toolbar.
|
Image Attachment Editing Tools
OpenAir lets you edit the attachments using image attachment editing tools.
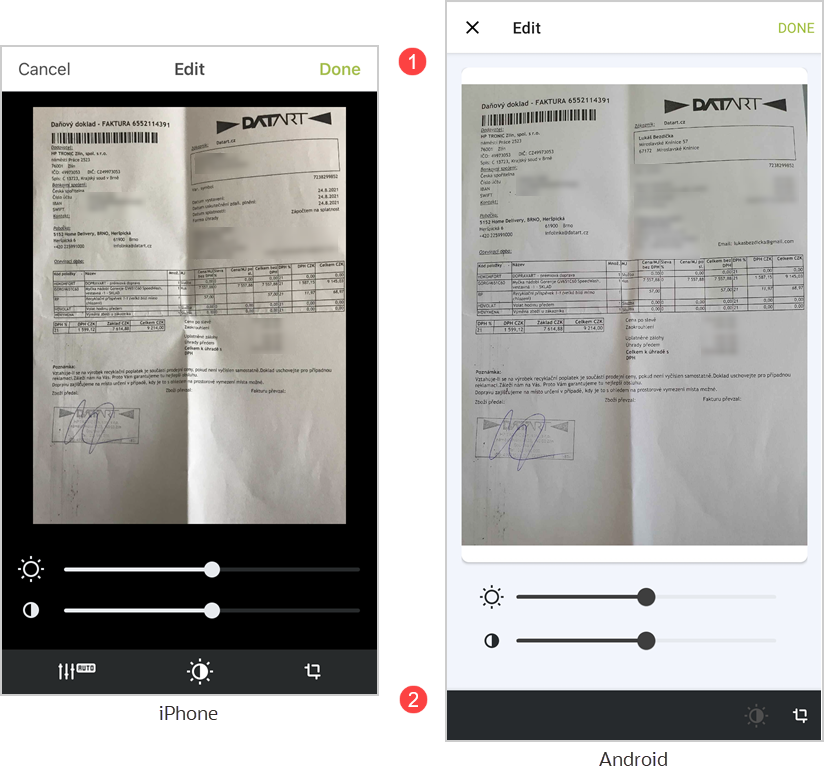
|
1 |
Top bar — Tap Done to save the changes and return to the Attachments tab. Tap Cancel (iPhone) or the cancel icon |
|
2 |
Image edit actions toolbar — You can edit the images directly from the toolbar. To edit an attachment:
On iPhone :
On Android:
Note:
At any time you can tap Cancel and then Discard to discard any changes and return to the attachments screen. |