Creating an Expense Report
You can use SuiteProjects Pro Mobile to create expense reports. After an expense report is created, you can change the expense report information, add or modify receipts and add attachments at any time before you submit the expense report for approval.
Creating an Expense Report From Blank
To create an expense report from blank:
-
Do one of the following:
-
On the SuiteProjects Pro Mobile application on your iPhone and Android device, tap and hold the Application icon and then tap the New expense report shortcut icon. The new expense report form appears.
-
On the SuiteProjects Pro Mobile dashboard, tap the Create Expense report widget or the Create widget and then tap Expense report to create a new expense report. See Navigating SuiteProjects Pro Mobile.
-
On the Open Expenses list, tap the add icon
 in the toolbar in the bottom right corner. See Expenses Lists in SuiteProjects Pro Mobile
in the toolbar in the bottom right corner. See Expenses Lists in SuiteProjects Pro Mobile
The New Expense Report form appears. Depending on your company's SuiteProjects Pro account configuration, you may need to create one expense report for each project.
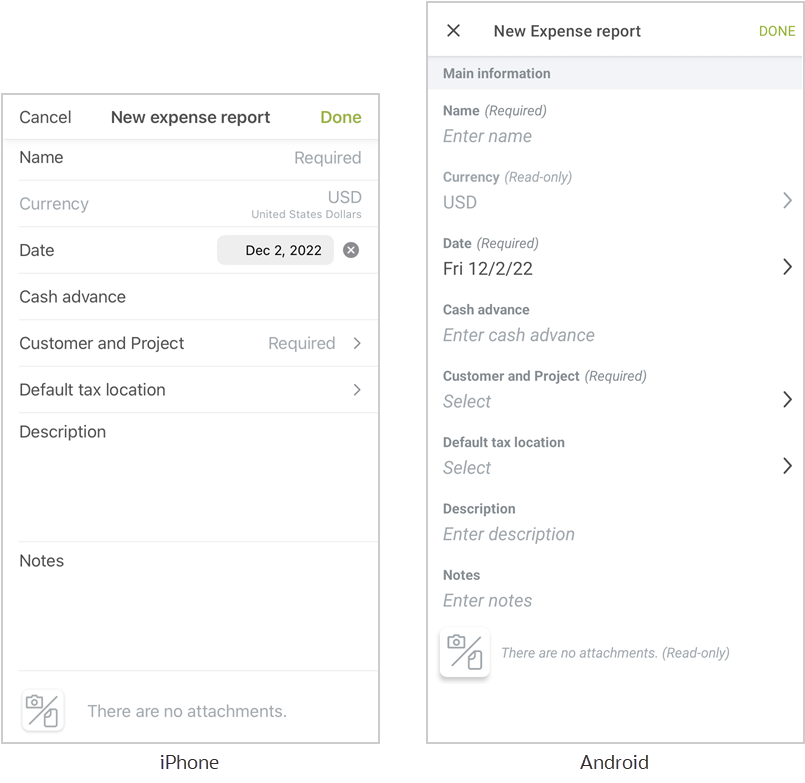
-
-
To select or enter the information, tap a line on the form. If the line includes a caret icon on the right tap the line to select an option or to enter additional information about a subform. For example, tapping the Price field for a foreign currency receipt brings up a subform letting you enter the price in the foreign currency and exchange rate (if applicable).Enter the information. You need to select or enter all required information with the mention “Required” before you can save the receipt.
-
For text and number fields, tap the line and use the on-screen keyboard to enter a value, tap the clear icon to clear the existing value.
-
For date fields, tap the line and pick a date from the calendar, tap the clear icon to clear the selected date.
Repeat to enter or select all information about the form. You need to select or enter all required information with the mention “Required” before you can save the expense report. Display only information shows in gray color text.
-
-
Tap Notes and enter any notes if required.
-
You can add or delete attachments directly from the form.
-
To add an attachment, tap the attach photo or file button, then:
-
Tap the Open camera option and take a picture of the attachment.
-
Tap the Select photo from library option and choose the file from your library.
-
Tap the Select file from cloud (iPhone) or Select file(s) from documents (Android) to select a file on iCloud or documents on your device.
-
-
To remove an attachment, tap the cross in the top right corner of the attachment you want to remove.
-
-
Tap Done to save the expense report properties and open the new expense report. You can now add receipts and attachments to the expense report. See Adding or Editing Receipts.
Copying an Existing Expense Report
You can create a new expense report from any of your existing expense reports which you can view using SuiteProjects Pro Mobile.
The Approved expense reports list only lists up to 10 most recent approved expense reports covering periods within the last two years to date.
When you copy an existing expense report, the following cloning options are required:
-
Receipt dates — The receipt dates in the new expense report should be:
-
Adjusted forward — The receipt dates are adjusted based on the difference between the dates of the previous expense report and the dates of the new expense report.
-
Expense report date — The receipt dates will have the same date as the date of the expense report.
-
-
Receipt amounts — The receipt amounts in the new expense report should be:
-
Same amounts — The receipt price in the new expense report is the same as the expense report.
-
Empty — The receipt price will be zero in the new expense report.
-
To create a new expense report from an existing expense report:
-
Do one of the following:
-
On the Open Expense Report list, tap the clone icon
 in the toolbar then tap the expense report you want to copy from the Select Expense report selection screen. See Expenses Lists in SuiteProjects Pro Mobile.
in the toolbar then tap the expense report you want to copy from the Select Expense report selection screen. See Expenses Lists in SuiteProjects Pro Mobile. -
On any expense report list containing the expense report you want to copy, tap the clone icon
 in the expense report summary, or tap the more icon
in the expense report summary, or tap the more icon  then tap Clone expense report in the context menu. See Expense Report Summary in Lists.
then tap Clone expense report in the context menu. See Expense Report Summary in Lists.
The Clone Expense Report properties screen appears.
-
-
The Clone Expense Report screen is similar to the New Expense Report screen with the added Clone options section. See Creating an Expense Report From Blank.
-
Tap the Receipt dates and Receipt amounts then tap one of the available options
-
To change the Main Information settings, tap the setting and select an option.
-
-
Tap Done to create and open the new expense report. The synchronization process begins. You can add or edit receipts. See Adding or Editing Receipts.
Related Topics
- Expenses Lists in SuiteProjects Pro Mobile
- Expense Reports in SuiteProjects Pro Mobile
- Receipts in SuiteProjects Pro Mobile
- Editing Expense Report Properties
- Deleting Expense Reports
- Adding or Editing Receipts
- Deleting Receipts
- Working with Image Attachments on Expense Reports Receipts and Receipt drafts
- Submitting Expense Reports
- Approving or Rejecting an Expense Report
- SuiteProjects Pro Mobile Icons