Submitting Expense Reports
You can submit open or rejected expense reports from the expense report screen.
After you submit an expense report, SuiteProjects Pro Mobile sends the submitted expense report to SuiteProjects Pro for validation.
If you submit the expense report successfully, the expense report disappears from the Open Expenses list and is now listed on the Submitted Expenses list.
-
You can submit expense reports one at a time. If there are errors preventing the expense report from being submitted, the expense report is highlighted with a red outline on the Open Expenses list. See Submitting an Expense Report
-
You can submit multiple expense reports for approval at the same time using the bulk-action mode. See
If some receipts in an expense report are rejected by the approver and the rest of the expense report is approved, SuiteProjects Pro creates a new open expense report containing the rejected receipts. You can then make all necessary changes to the new expense report and submit it.
Submitting an Expense Report
To submit an expense report:
-
On the Open Expenses or Rejected Expenses list, tap the submit icon
 in the expense report summary. See Expenses Lists in SuiteProjects Pro Mobile
in the expense report summary. See Expenses Lists in SuiteProjects Pro Mobile -
On the expense report screen, tap the submit icon
 in the expense report toolbar. See Expense Reports in SuiteProjects Pro Mobile
in the expense report toolbar. See Expense Reports in SuiteProjects Pro MobileThe Submit screen appears.
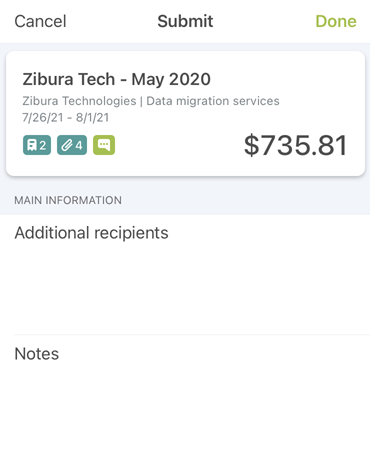
-
To send a copy of the submitted expense report notification to additional recipients, tap Additional recipients and enter additional email addresses (if required).
-
To add notes for the attention of the approver, tap Notes and enter some notes (if required).
-
Tap Done (iPhone) or Submit (Android) to submit the timesheet and return to the list.
Submitting Multiple Expense Reports at the Same Time
You can submit multiple expense reports for approval at the same time using the bulk-action mode.
To submit multiple expense reports at the same time:
-
On the Open Expenses or Rejected Expenses list, tap Select (iPhone) or the select icon
 (Android) in the top right corner. See Expenses Lists in SuiteProjects Pro Mobile.
(Android) in the top right corner. See Expenses Lists in SuiteProjects Pro Mobile. -
To select the expense reports you want to submit, tap each expense report summary one after the other. You can tap any selected expense reports again to unselect them.
-
Tap the submit icon
 in the list toolbar. The Submit screen appears showing the number of expense reports you are submitting for approval.
in the list toolbar. The Submit screen appears showing the number of expense reports you are submitting for approval. -
To send a copy of the submitted expense reports notification to additional recipients, tap Additional recipients and enter additional email addresses (if required).
-
To add notes for the attention of the approver, tap Notes and enter some notes (if required).
-
Tap Done (iPhone) or Submit (Android) to submit the selected expense reports and return to the list.
Related Topics
- Expenses Lists in SuiteProjects Pro Mobile
- Expense Reports in SuiteProjects Pro Mobile
- Receipts in SuiteProjects Pro Mobile
- Creating an Expense Report
- Editing Expense Report Properties
- Deleting Expense Reports
- Adding or Editing Receipts
- Deleting Receipts
- Working with Image Attachments on Expense Reports Receipts and Receipt drafts
- Approving or Rejecting an Expense Report
- SuiteProjects Pro Mobile Icons