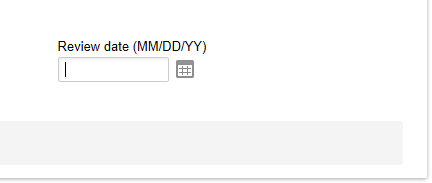Creating Custom Fields
To create a Custom Field:
-
Go to Administration > Global Settings > Custom Fields.
-
Select New Custom field from the Create Button.
-
Select the entity the custom field is associated with along with the type of field you are creating. Click Continue.
-
Type the Field name. This is required. The name cannot have any spaces, but you can use underscores.
-
Check the Active box.
-
Type a Description. This is optional and is used for adding information about the new custom field.
-
Type the Display name. This is what displays on the form associated with the entity.
-
If desired, type a Hint to help your OpenAir employees understand the intent of the custom field.
-
If you check the Required box, the field is required on the form and the form cannot to be saved without supplying a value.
-
If you check the Unique box, a unique value must be entered in the field to be able to save the form.
-
If you check the box to Hide on data entry forms, this custom field does not display on the form.
-
If you check the box for Add Notes, a text box displays under the custom field for employees to add any additional notes.
-
If you check the box for Divider, a divider line displays before the custom field. You can also type Divider text that displays in the Divider Line.
Note:You may want to use Divider lines when you are defining a new section that needs to stand out on the form. For example, a series of custom fields defining a topic such as contract management may start with a Contract received box. The divider line indicates the start of the contract management fields.
-
Click Save. After you save the form, a Position field displays. Position determines the order of the custom field on the entity's form. To change the position, adjust the value using the drop-down list and click Save.
See the Administrator Guide for more details on creating customer fields.
If you have added a new custom field and this is not listed in the Form Schema of the Scripting Studio, open the form with the new custom field to refresh the custom field list, and then open the Scripting Studio again.
Example Date field for Project forms
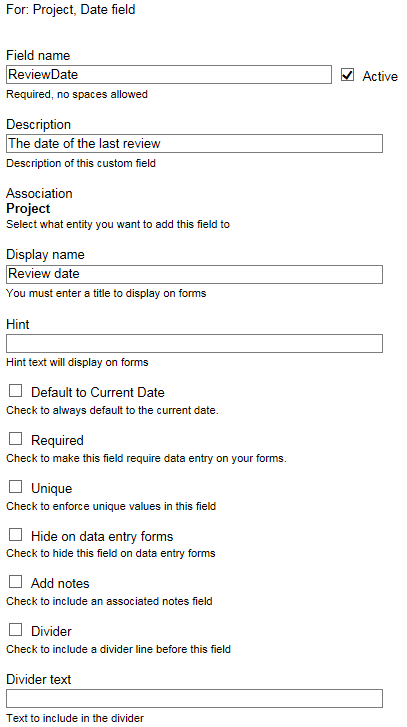
This custom field is referred to in the code examples that follow.
The custom field will then be visible on the project form.