Navigating Between and Using Outline, Gantt, and Task Detail Views
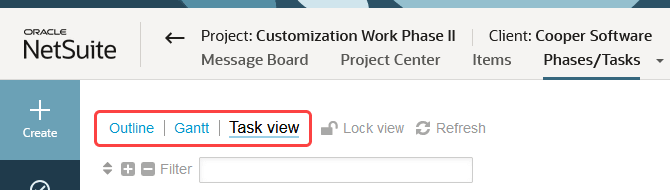
When you have selected a particular project and chosen phase/task view, you can quickly switch between Outline view, Gantt view, and Task detail view using the navigation pane with the corresponding links.
Clicking on a phase, task, or resource in Outline view highlights it in grey. This highlighted record stays highlighted and in focus whenever you switch views. Furthermore, if Outline and Task Views are displayed together, you can use the up and down arrow keys on your keyboard to scroll through each task form.
Point to Legend in the upper right to open a window describing the various colors and symbols used in Gantt View.
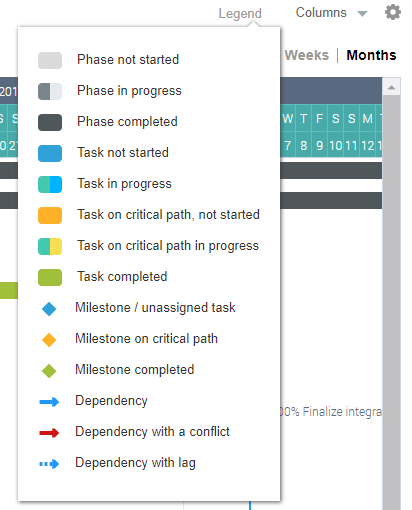
By default, Phases appear grey on the Gantt chart, tasks are light blue, and tasks on the critical path are orange. If you change the duration of a critical path task, it will alter the end date of the project.
Click the Cog icon ![]() to open a menu which lets you Customize the list, download list data, or use Task View with Outline View or with Gantt View.
to open a menu which lets you Customize the list, download list data, or use Task View with Outline View or with Gantt View.
Customizing Outline and Gantt Views
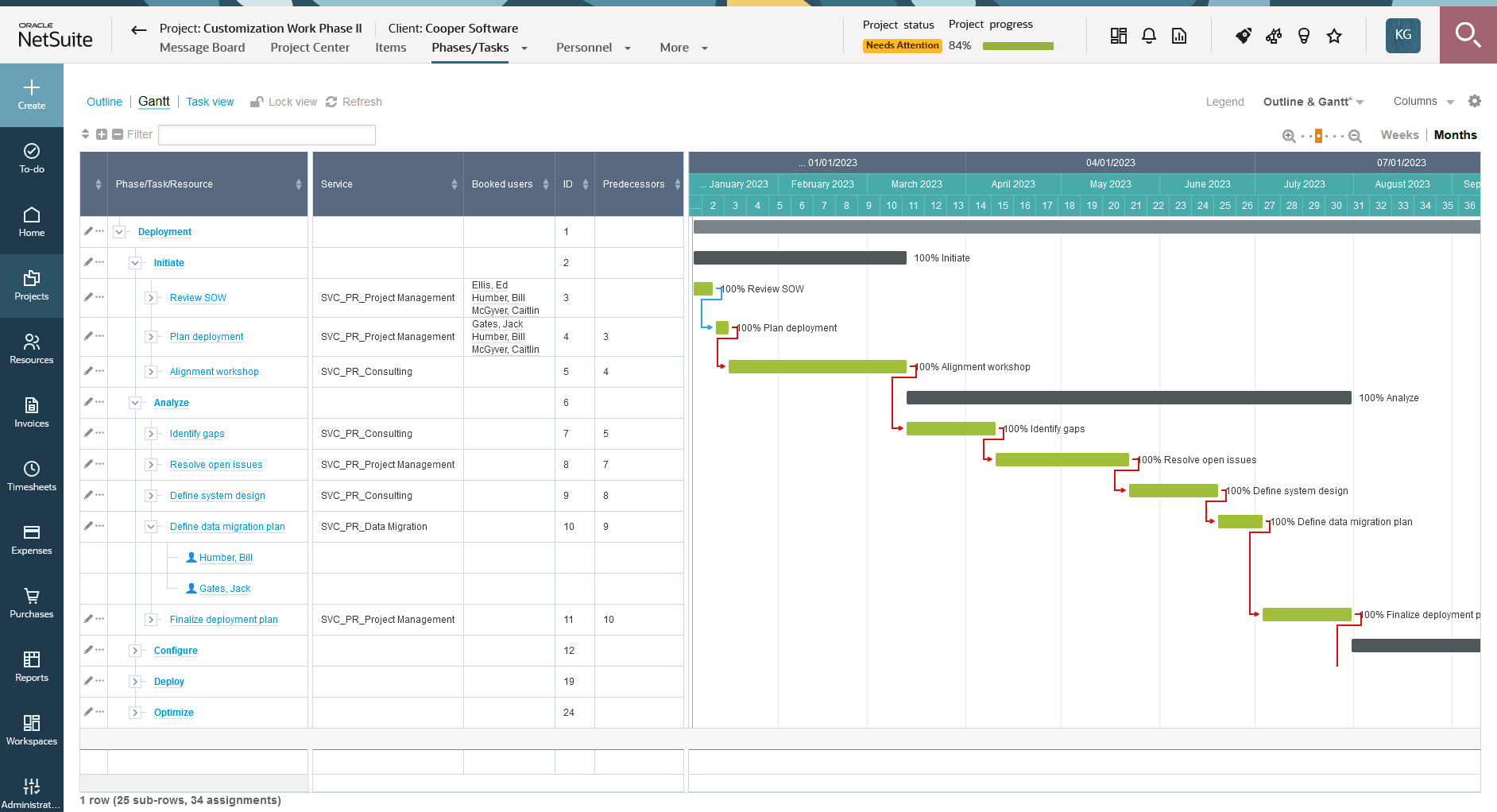
-
You can change the zoom level in Gantt views by clicking the Zoom in
 or Zoom out
or Zoom out  icons in the upper right of the Gantt chart.
icons in the upper right of the Gantt chart. -
You can change the scale to display either Weeks or Months.
-
Columns in Outline View can be resized by dragging the column headers’ edges.
-
The results in each Outline View field can also be sorted. Clicking a column heading makes it the Primary sort criteria. Each time you click a new column heading, it becomes the primary sort criteria and the previous primary becomes the secondary. Clicking a third time sets a new primary, secondary, and tertiary sort field. The Primary sort criteria is indicated by a large green arrow next to the name, the Secondary sort criteria includes a smaller green arrow, and the Tertiary sort criteria uses the smallest green arrow. To sort by the default criteria, click the Clear sort icon
 .
. -
Click the Expand All
 or Collapse All
or Collapse All  icon to show or hide Phases, Tasks, and Resources in Outline view.
icon to show or hide Phases, Tasks, and Resources in Outline view. -
Use the Filter to search and display phases, tasks, milestone, and resources with particular text strings in them. For example, if you type “Gate” into the filter field and hit Enter, Outline and Gantt views will display projects with names such as “Gate installation” or resources like “Gates, Jack.”
-
Data in Outline and Gantt Views can be refreshed by clicking the Refresh icon
 .
.