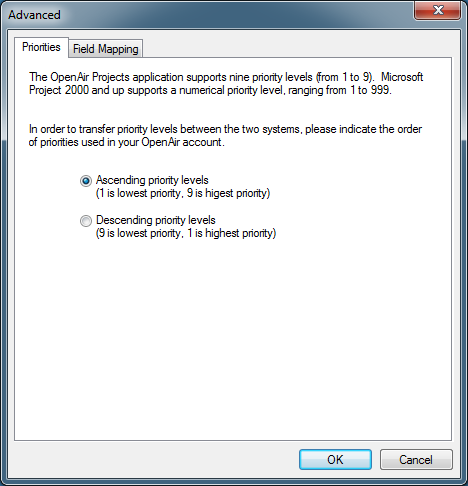Task Priority Settings
SuiteProjects Pro and Microsoft Project let you set a priority for each task, which indicates the relative importance given to that task. Equivalent priority levels are set when transferring project plan information between Microsoft Project and SuiteProjects Pro. Priority level indicate the level of importance given to a task relative to other tasks. Priority levels range from 0-1000 in supported versions of Microsoft Project (the lowest priority is 0) and from 1-9 in SuiteProjects Pro. You can choose whether priority levels in SuiteProjects Pro are in ascending order (the lowest priority is 1 – this is the default option) or in descending order (the lowest priority is 9).
To change task priority settings:
-
In the export or import setup window, click Advanced then click the Priorities tab.
-
Choose the ordering direction you work with for task priority levels in SuiteProjects Pro.
-
Click OK.