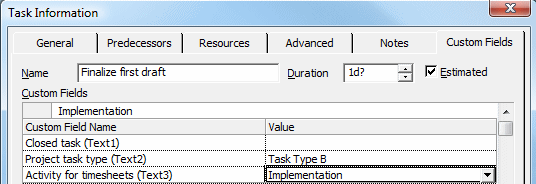Map OpenAir Fields
When you push Microsoft Project files to OpenAir, you can map Microsoft Project built-in task-related fields such as WBS, as well as custom fields you create, to specific OpenAir fields. OpenAir fields available automatically include the terminology, settings, and custom fields your company uses. All of these fields display in the Field Mapping window.
To map OpenAir fields, create custom fields in Microsoft Project, apply them in your Microsoft Project plan, and then map them to OpenAir fields when you push the project to OpenAir. You only do this once since Projects Connector remembers the mapping.
When you create the custom fields in Microsoft Project, make sure they are identical to the terminology used in OpenAir. If you copy a project that has custom fields, they also copy into the new project.
It is useful to map three specific OpenAir fields: Closed task, Project task type, and Activity for timesheets. Each is defined as follows.
|
OpenAir Fields |
OpenAir Field Selections |
|---|---|
|
Closed task |
1 = closed and 0 = open |
|
Project task type |
Task Type A, Task Type B, and Task Type C |
|
Activity for timesheets |
Data Analysis, Implementation, Planning, Proj Mgmt, Research, and Training |
To create custom fields in Microsoft Project and map them to OpenAir Fields:
-
In Microsoft Project, click on Tools and select Customize and the Fields option.
Customize Fields window displays.
-
Click the Custom Fields tab and select the Task option.
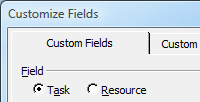
-
Use the Type drop-down list and select Text.
A list of Text[#] custom fields displays with an available one highlighted.
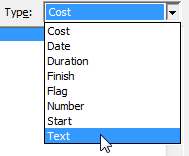
-
Click Rename.
Rename window displays.
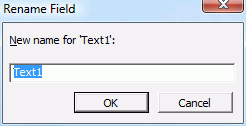
-
Type the new name and click OK. In this example, we are going to create a custom field for Closed task.
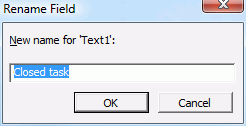
-
Click OK.
The new name displays in the list with the old name in parenthesis.
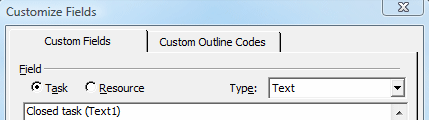
-
Click Value List to assign OpenAir values.
Value List for the custom field you are creating displays.
-
Type information for the Value and Description fields. In this example, we type 1 for closed and leave it blank for open, which correlates to a zero in OpenAir.
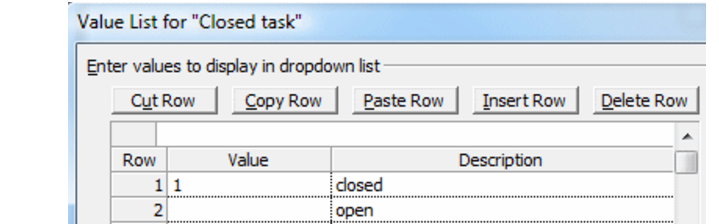
-
Click OK.
The following message displays.
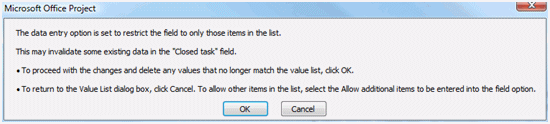
-
Click OK to accept the condition.
-
Create another custom field for Project task type. Select the next Text[#] available and click Rename. Type Project task type and click OK.
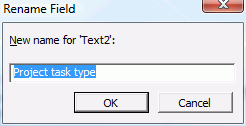
-
Click Value List and enter the OpenAir values. Refer to the following example.
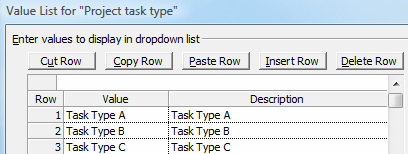
-
Click OK and click OK again.
-
Create another custom field for Activity for timesheets. Select the next Text[#] available and click Rename. Type Activity for timesheets and click OK.
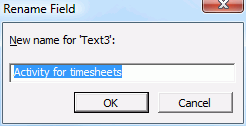
-
Click Value List and enter the OpenAir values. Refer to the following example.
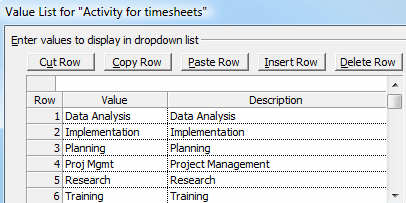
-
Click OK and click OK again. Continue adding custom fields or click OK to exit the window.
-
When you select Push to OpenAir, click Advanced and select the Field Mapping tab. The custom fields you entered display under OpenAir Fields.
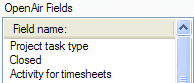
-
To map the custom fields to Microsoft Project Fields, locate them in the Microsoft Project Fields list and drag them to the Mapped fields section below. Drag the corresponding OpenAir field. Each time you map a field, a confirmation message displays.
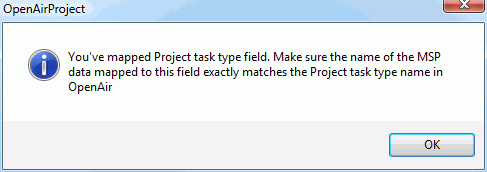
This is the result.
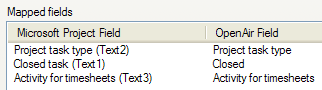
Continue mapping fields or click OK and finish completing the Push to OpenAir. Refer to Push Microsoft Project file to a New Project in OpenAir for more information.
Note:To apply custom fields to a task in your Microsoft Project plan, open the Task Information window and click the Custom Fields tab. Use the drop-down lists under value to select the value that applies to the task. Refer to the following example.