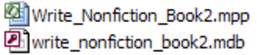Push Microsoft Project file to a New Project in OpenAir
You can create a new project in OpenAir by pushing a Microsoft Project file into OpenAir. This allows you to work in Microsoft Project, set up your timeline, assign users to tasks, set up custom fields and map them to OpenAir custom fields, check schedules, push the project into OpenAir, and maintain it in either OpenAir or Microsoft Project.
To create a new project in OpenAir from a Microsoft Project file:
-
Open the Microsoft Project file you wish to push to OpenAir.
-
Click the OpenAir ToolBar, select Account Settings, and enter your OpenAir account information.
Refer to Account Settings for more information.
-
Click the OpenAir ToolBar and select Push to OpenAir.
Retrieving account information window displays. Click Done or it closes automatically. OpenAir Import Settings window displays.
Note:Note: Clear check boxes if selected from previous task.
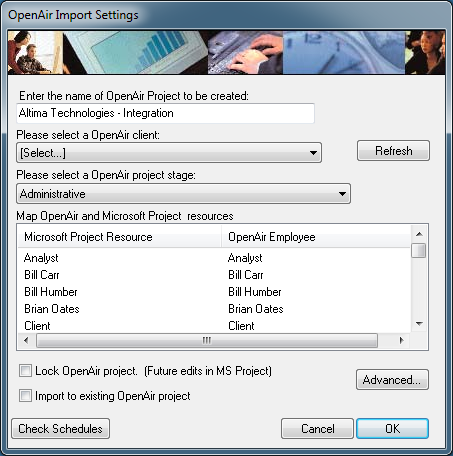 Note:
Note:If your OpenAir company settings allow assignment of only booked users, refer to Push Microsoft Project File to a Project in OpenAir With Booked Users. If your OpenAir company settings allow assignment of only booked users or all if none are booked, you are prompted to populate available resources in Microsoft Project. Click Yes to continue.
-
The name of the Microsoft Project file displays as the project in OpenAir to be created. Accept this name or change it.
-
Select an OpenAir customer using the drop-down list.
-
Select an OpenAir stage using the drop-down list.
-
Ensure Microsoft Project Resource names are mapped to the correct OpenAir User. To change a name, click on the OpenAir User name and a drop-down list displays OpenAir users. Mapping is automatic if the names match.
For information about how mapping works, refer to Resource Assignment Mapping.
-
To change priority levels, click Advanced and select the Priorities tab. Select the option that indicates how priority levels are used in your OpenAir account. Ascending priority levels is the default.
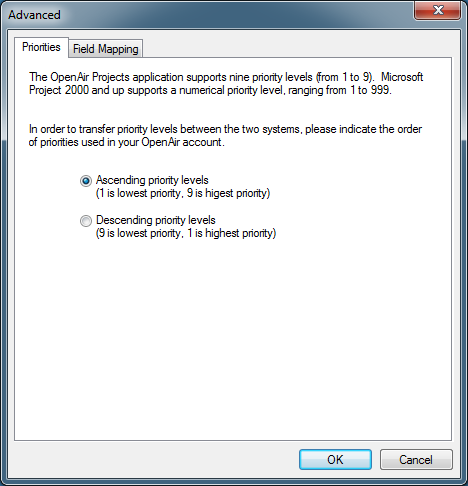
-
To map OpenAir custom fields to Microsoft Project Fields, click Advanced and select the Field Mapping tab. Once mapped for a project, custom fields are populated automatically in OpenAir with data from corresponding fields in the Microsoft Project file. For help on field mapping, refer to Map OpenAir Fields.
-
Note:
You can map Microsoft Project built-in task-related fields such as WBS, as well as custom fields you create, to specific OpenAir fields. You could create a custom field in OpenAir to hold the built-in Microsoft WBS code.
-
Once custom fields have been created in either Microsoft Project or in OpenAir, drag the Microsoft Project Fields into the Mapped fields section and then drag a corresponding OpenAir field, placing it to the right.
-
When finished with all mapping, click OK. Refer to the following example.
-
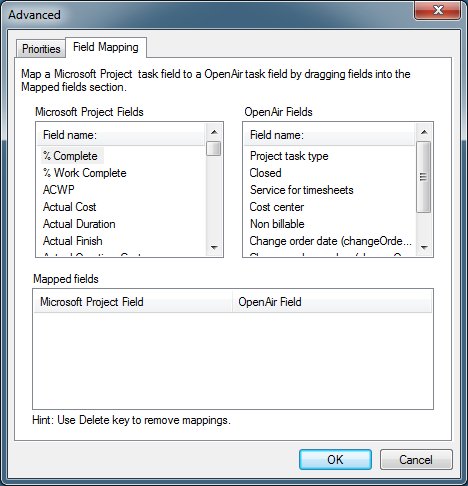
-
-
To lock the file in OpenAir, select the check box to Lock OpenAir project. (Future edits in MS Project).
Note:If you want to update the plan in Microsoft Project, lock the project in OpenAir. You will be able to view all project information in OpenAir, and hours worked, approved, and billed will calculate in OpenAir for the locked project. After you update project timeline and task information in Microsoft Project, you push it back to OpenAir to keep them in sync.
-
Do not select the check box to Import to existing project in OpenAir since you are creating a new project in OpenAir. For instructions on working with an existing project, refer to Push Microsoft Project File to an Existing Project in OpenAir.
-
Click Check Schedules.
If you do not click Check Schedules, the following prompt displays.
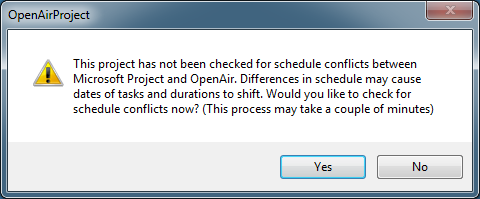
-
Click Yes to check schedules (recommended) or No.
The following message displays when there are no schedule differences. If there are differences, a schedule exception message displays.
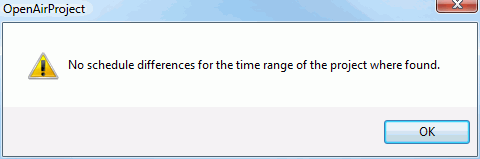
-
Click OK.
The Microsoft project is pushed to OpenAir. Click Done or it closes automatically.
Note:If you did not map all resources, a prompt displays.
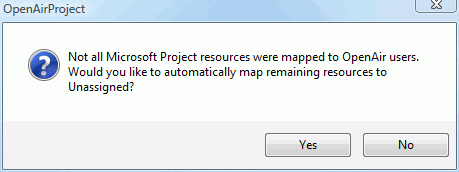
Click Yes to map users to Unassigned or No and then go back and map the unassigned users. If you click Yes, you are prompted to check again for schedule conflicts.
-
Click Done or it closes automatically.
The Microsoft Project file has been pushed to OpenAir. Notice that an additional file has been added to your Microsoft Project directory with an .mdb extension.
Important:You must keep the Microsoft Project .mpp file in the same directory as the .mdb file to be able to push an updated project file to OpenAir.