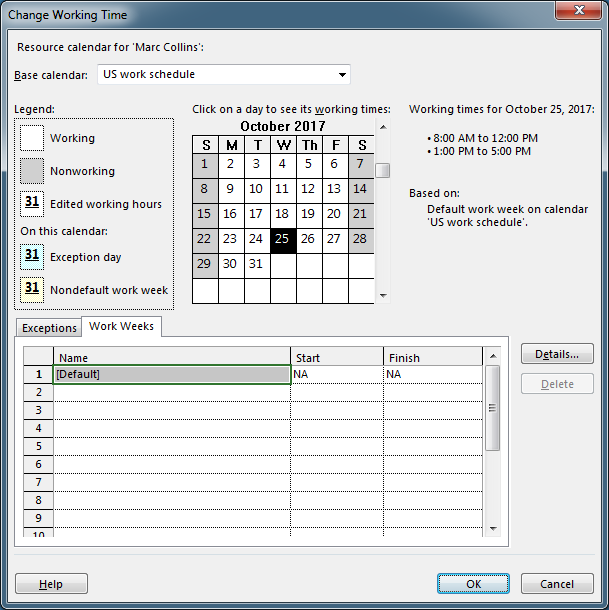Pull OpenAir Resources
Many companies use OpenAir for keeping track of resources and timesheet hours. You can pull OpenAir resource information, including company and resources schedules, into a Microsoft Project Resources files. This provides an easy way to assign OpenAir resources to tasks in a Microsoft Project plan.
The following procedure is not used when your OpenAir company settings require that only "booked users" or "booked users or all users if none are booked" are available for assignment. In that situation, you pull available resources when you push a Microsoft Project plan to OpenAir.
To pull OpenAir resources:
-
Open Microsoft Project software.
-
Click the OpenAir ToolBar, select Account Settings, and enter your OpenAir account information.
Refer to Account Settings for more information.
-
Click the OpenAir ToolBar and select Pull OpenAir resources.
If your OpenAir account is configured to filter OpenAir resources based on booking status, the following message appears.
-
Your OpenAir account is configured to filter OpenAir resources based on their booking status. When you push a Microsoft Project to OpenAir, you will be given an option to populate Microsoft Project resources based on their booking status in OpenAir.
If your account is not configured to filter OpenAir resources based on booking status, the following prompt displays.

-
-
Click Yes (recommended). OpenAir company schedules and resource schedules are maintained when you pull them into Microsoft Project.
-
Retrieving account information window displays and provides status of the operation.
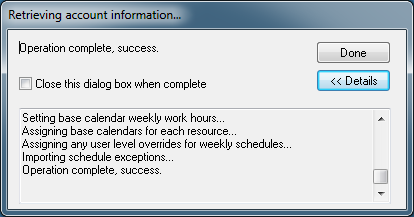
-
Click Done or select the check box to Close this dialog box when complete and it closes automatically. OpenAir user information was downloaded and is now available in Microsoft Project Resources.
-
To view resources in Microsoft Project, click View and select Resource Sheet.
The resources you've pulled in from OpenAir display. To check schedules, right click on a Resource Name and click Information. Then, click the Change Working Time button.