Setting Up Printing Settings on Print Reports
On a print report type, you can assign a default print template and map it to its source record. You can also set the default printer and number of copies for the label or document you want to print using the template. If you have multiple print templates or printers, you can specify when you want to use them through printing rules. Through rules, you can also display one or more templates that you can choose from on the app.
In the following screenshot of the Print popup window, you can view the three printing fields that display your settings on a print report type. The values in these fields initially display your default settings. If you set up rules, you can view multiple options for templates or printers, and a dynamically set value for number of copies.
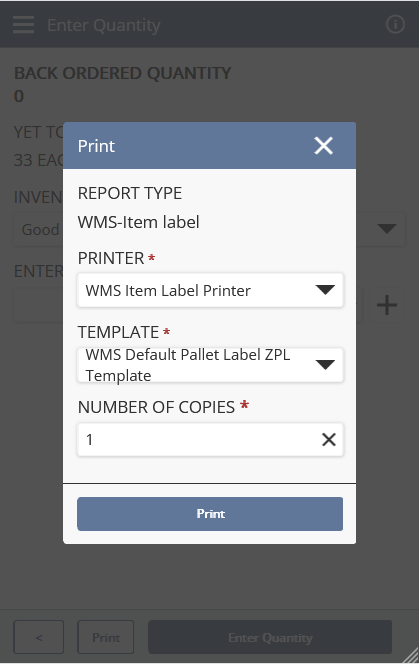
Print templates provide the path to the location of an XML or TXT print file. These files specify which data you want to show on your label or document. Mapping a template to its source record associates data from the source record with the fields of the print file.
For example, when you print an item label during the PO receiving process, the mobile app uses the WMS Item Label’s print report. To create the item label, it obtains the data from the source record configured on the print report. To identify which data to retrieve from the source record, it uses the print template configured on the same print report.
For information about custom print files and templates, see Creating Custom Print Templates and Files.
Standard vs Custom Print Reports
Standard print reports are available in both standard and custom mobile processes for each label or document included in the app. A default template is preconfigured on each standard print report. You can change it to a different standard template or to your own custom template.
You can set up your custom print template on a standard print report that uses the same standard source record. You must create and set up a custom print report for either of the following reasons:
-
Your custom print template does not use a standard source record.
-
Your custom print template uses one of the additional source fields, named User Field, from a standard source record.
If your custom print template uses only the preconfigured fields from a standard source record, not the User Field fields, you can set it up in a standard report type.
If you set up a custom report type, you can add it to a Print button on a custom mobile process only. For more information about custom mobile processes, see Customizing Mobile Processes.
Standard Report Types in Mobile Apps
The following table shows the default source records and print templates mapped to the standard report types available in a mobile app:
|
Print Report Type |
Standard Source Record |
Default Print Template * |
Print Template File |
|---|---|---|---|
|
For Warehouse Management: |
|||
|
WMS-Item label |
customrecord_ |
WMS Default Item Label PDF Template |
ItemLabelPDFTemplate.xml |
|
WMS Item Label with Lot or Serial |
WMS Default Item Label with Lot or Serial Advanced PDF Template |
Item |
|
|
WMS-Pallet label |
WMS Default Pallet Label PDF Template |
PalletLabelPDFTemplate.xml |
|
|
WMS Pallet Label with Lot or Serial |
WMS Default Pallet Label with Lot or Serial ZPL Template |
Pallet |
|
|
WMS-Carton label |
WMS Default Carton Label PDF Template |
CartonLabelPDFTemplate.xml |
|
|
WMS-Replenishment Pallet label |
WMS Default Replenishment Pallet Label Advanced PDF Template |
Replen |
|
|
WMS-WO Pallet label |
WMS Default WO Pallet Label PDF Template |
WOPalletLabelPDFTemplate.xml |
|
|
WMS WO Pallet Label with Lot or Serial |
WMS Default WO Pallet Label with Lot or Serial PDF Template |
WOPallet |
|
|
For Ship Central: |
|||
|
PackShip – BOL Pallet Report |
customsearch_ |
PackShip – BOL Pallet Template |
SO_BOL_Pallet_Template.xml |
|
PackShip – BOL Report |
PackShip – BOL Template |
SO_BOL_Template.xml |
|
|
PackShip – SO Carton List Label |
customsearch_ |
PackShip – SO Carton List Template |
SO_Carton_List_Template.xml |
|
PackShip – SO Pallet List Label |
customsearch_ |
PackShip – SO Pallet List Template |
SO_Pallet_List_Template.xml |
|
PackShip – TO BOL Pallet Report |
customsearch_ |
PackShip – TO BOL Pallet Template |
TO_BOL_Pallet_Template.xml |
|
PackShip – TO BOL Report |
PackShip – TO BOL Template |
TO_BOL_Template.xml |
|
|
PackShip – TO Carton List Label |
customsearch_ |
PackShip – TO Carton List Template |
TO_Carton_List_Template.xml |
|
PackShip – TO Pallet List Label |
customsearch_ |
PackShip – TO Pallet List Template |
TO_Pallet_List_Template.xml |
|
PackShip Carton Label |
customrecord_ |
PackShip Carton Label Template |
CartonLabelZPLTemplate.txt |
|
PackShip Pallet Label |
PackShip Pallet Label Template |
PalletLabelZPLTemplate.txt |
|
|
Ship Label Report ** |
Shipping Label (PDF) |
ShipLabelPDFTemplate.txt |
|
|
TO Ship Label Report ** |
|||
|
Return Label Report (SO) ** |
Return Shipping Label (ZPL) |
ShipLabelZPLTemplate.txt |
|
|
Return Label Report (TO) ** |
TO Return Shipping Label (ZPL) |
ShipLabelPDFTemplate.txt |
|
|
* Standard ZPL templates not assigned as the default template in a standard report type use the same source record as the one used by the standard PDF templates. For NetSuite WMS standard templates, see WMS Standard Labels and Templates. For Ship Central standard templates, see Standard Templates for Packing or Shipping Labels or Documents. ** Use the label templates for shipping only to specify whether you want to print ZPL labels for label printers or PDF labels for report or regular printers. They are not used to create shipping or return labels, which are generated by the carrier. |
|
||
To set up printing settings on a print report:
-
Depending on your role, access the Report Type List page through one of the following menu paths:
-
Mobile Administrator role – Go to Setup > Label Printing > Report Types.
-
Packing or Ship Central Administrator role – Go to Setup > Printing Setup > Print Reports.
-
-
From the Report Type List, click Edit next to an existing report type, or click New Report Type to create a custom report type.
-
On the Report Type page, set values in the fields.
For new custom report types only, enter values in the following fields:
-
Report Type – Enter a unique name for the label or print document.
Note:Report Type names must not contain the following restricted terms: Printer, Template, NoOfCopies.
-
Source Record ID – Enter the ID of the source record or saved search that contains the data you want to use for your print template, mapping, and rules.
Enter the ID of a standard source record if you use its fields on your print template. See Standard Report Types in Mobile Apps.
For existing standard or custom report types, set the following fields:
-
Default Printer Type – Select one of the following printer types:
-
Label– Label printer for ZPL templates
-
Report – Regular document printer for PDF templates
-
All Types – Printers that you specify as All Types on their Print - Printers record. See Setting Up Your Printers.
The list in the Printers field is filtered based on your choice for the printer type.
-
-
Default Printer – Select the printer you want to assign as the default printer.
-
Default Template – Select the template you want to assign as the default print template.
The default template must use the same source record as the one used by the print report. Make sure that you associate a ZPL or .txt template only with a Label printer type.
The print template you select in this field is assigned as default one that appears in the Templates field of the Print popup window. To set up more templates for the same label or document, you can add printing rules to the report type.
-
Default Number of Copies – Enter a number greater than zero for the copies you want to print by default.
-
Enable Selective Page Printing – Check this box to enable the option to enter the page number or range during printing.
With the box checked, the Page field is displayed on the Print popup window when you print the label or document associated with this report type.
-
-
Click Save.
-
If you want to add rules for setting a default or providing options for templates, printers, and number of copies, proceed to Configuring Rules for Printers, Templates, or Number of Copies.
If you create a new print report, add it to the Print button of a mobile page within your custom mobile process. You can also set the printing mode for the new print report. For standard report types, you can change the printing mode settings on the Print button within the standard mobile process. For more information, see the following topics:
-
To add a custom print report to the Print button of a mobile page, see Setting Up Print Button Actions.
-
To enable printing mode settings for an existing standard or custom print report, see Setting Up Automatic or Required Printing.