Mapping Price from a Quantity-Based Price Level
In NetSuite, you can set item pricing based on how many items are sold.
In the following screenshot, you can see that the item has different pricing based on quantities 0, 10, 100, and 1000. NetSuite Connector can sync the price from any of these quantity levels.
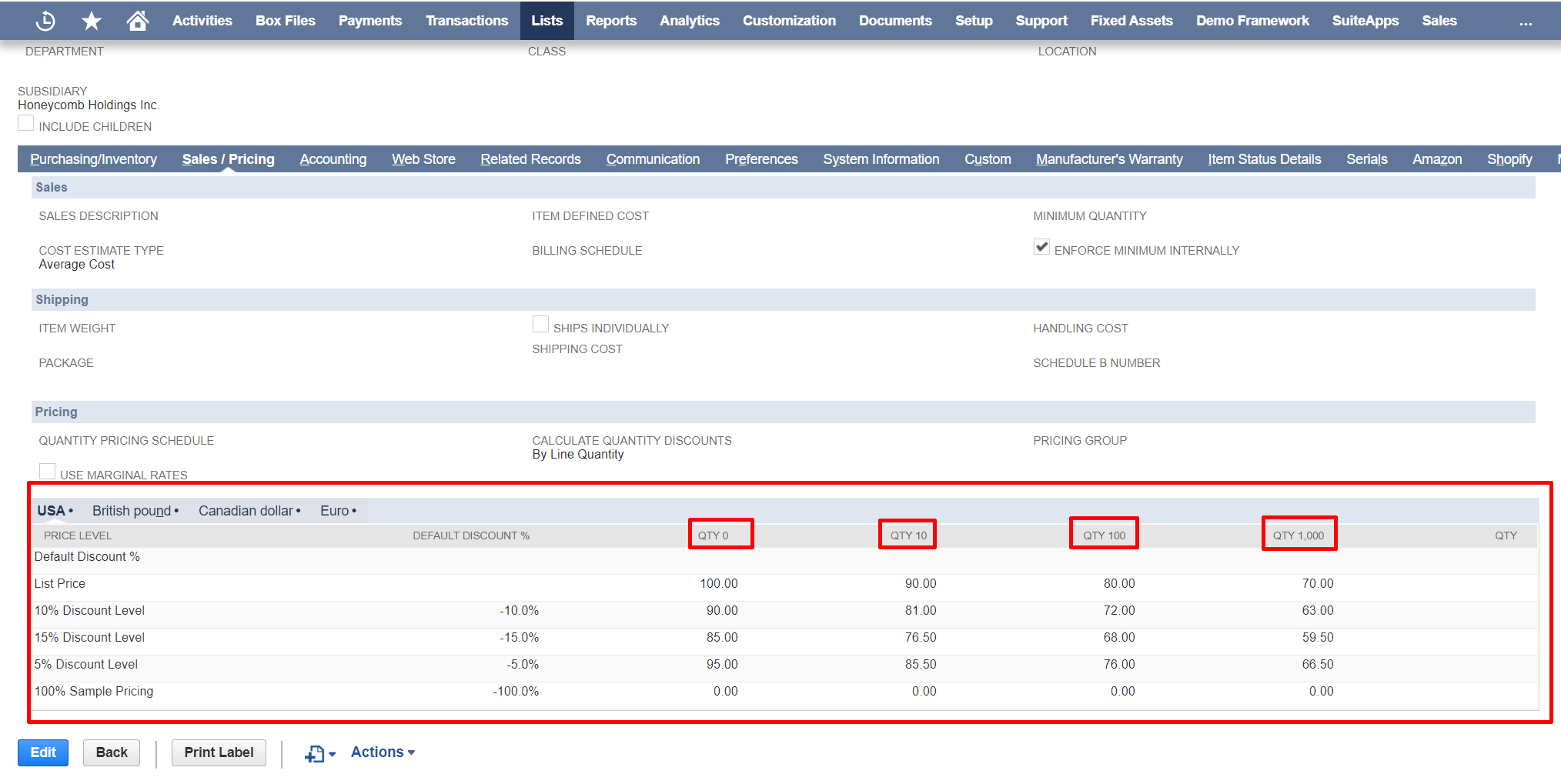
Don't create quantity-based price mappings in NetSuite Connector if the feature isn't enabled in NetSuite, or the mapping will fail.
To map quantity-based price field to product sync:
-
Log in to app.farapp.com.
-
Select the connector and the relevant account.
-
Go to Mappings > Products.
-
Perform one of the following actions:
-
For marketplace connectors like Amazon or Walmart, from the Category list, select the category where your current price mapping resides.
-
For other connectors, from the Select Sync Type field, select Price/Quantity Only or Full Product.
-
-
From the product mappings list, locate the price mapping, and click Special Mapping – Click to Edit.
The price Mapping window opens.
Note:If you do not see the price field or the field that storefront uses for price, click Add Mapping and add the field to your mapping.
-
From the Map Price from the Following Price Level list ,select a price level.
-
Check the Using Quantity-Based Price Levels box.
-
In the Quantity Tier field, enter the required quantity for the price.
Note:Make sure you enter the right quantity that matches the price level in the NetSuite item record.
-
Click Save Changes.
-
Click Save.