Setting up Barcode Scanners for SCIS
You can use a barcode scanner with SuiteCommerce InStore (SCIS) whether you use an iOS or Windows tablet. This section includes detailed steps for setting up a scanner with SCIS for iOS, and pairing a scanner on a Windows device.
Serial Port Profile (SPP) mode is required for using barcode scanners with SCIS.
Setting up a Barcode Scanner on an iOS Device
The SCIS for iOS application or SCIS for Windows application must be installed before completing barcode scanner setup. To view a list of compatible barcode scanners, read Barcode Scanners.
The following procedure describes the basic requirements for pairing your Bluetooth® scanner for use with SCIS for iOS. Consult your manufacturer’s handbook for specific setup requirements of your scanner. SCIS for iOS includes native compatibility for barcode scanner pairing.
To set up a barcode scanner for use with SCIS for Windows, read Pairing a Barcode Scanner for Use with SCIS for Windows.
To setup a Bluetooth scanner for use with SCIS for iOS:
-
Check to see if the scanner has already been paired to the device in the iOS settings menu.
-
Click Settings > Bluetooth.
-
Unpair the connection by tapping forget this connection on the iPad.
-
Restore the scanner to its factory default setting by scanning the following barcode. After scanning, the barcode scanner will turn off. Refer to manufacturer’s instructions if you need more information.
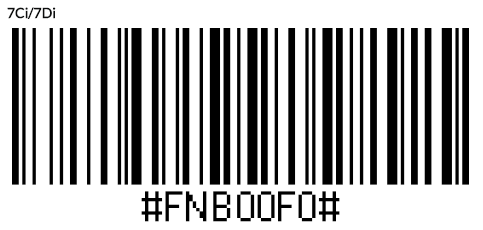
-
Power the scanner on.
-
Place the scanner in iOS mode (or SPP mode) by scanning the following barcode. Refer to manufacturer’s instructions if you need more information.
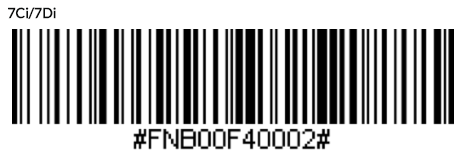 Important:
Important:SuiteCommerce InStore for iOS is compatible with the scanner in iOS or SPP Mode only. HID mode is not compatible.
-
In the iOS settings menu, establish a new pairing with the scanner.
-
After the scanner has been paired, log in to the SCIS app.
-
After logging in to the home dashboard of the app, you will receive an audible alert from the scanner to confirm connection.
Pairing a Barcode Scanner for Use with SCIS for Windows
SCIS for Windows requires barcode scanners to be configured in Application Mode. This is essential for compatibility. The configuration process depends on the scanner model and is documented by the device manufacturer. Most supported scanners can be configured using the Socket Mobile Companion App.
The SCIS for Windows application must be installed and closed before setting up your barcode scanner.
The following procedure assumes you are using a barcode scanner that's compatible with SCIS. View the Compatible Peripherals for more information.
Refer to your scanner’s manual to complete the setup and enable Application Mode. The exact steps may vary by model.
After the scanner is paired and configured:
-
Launch SCIS for Windows.
-
Log in.
-
Scan a barcode to begin adding items to the cart.