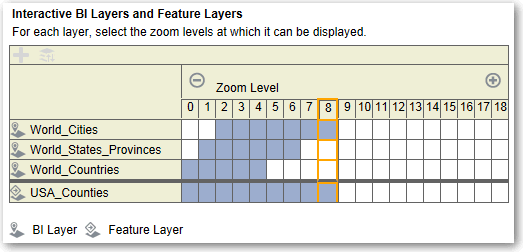Edit Background Maps for Dashboards and Analyses
You edit background maps to ensure that users have a seamless experience with map views in dashboards and analyses.
A background map is a non-interactive map that serves as a base for the map view. It might display a satellite image or a map with roads. The background map specifies the order of layers on the map view.
The ordering of map layers is very important. You must pay close attention to ensure that users have a seamless experience while navigating on the map (that is, drilling and zooming). In the Edit Background Map dialog, you assign each layer a minimum and maximum zoom range. Given that the map zoom slider can slide only from bottom to top vertically, the layers with lower minimum zoom levels are placed at the bottom of the slider. Ensure that the layer grid on the Interactive BI Layers section of the dialog follows a similar pattern, so that you place layers with lower minimum zoom levels at the bottom of the list.
Layer ordering becomes irrelevant when the zoom ranges of layers don’t intersect on the scale. Ordering becomes very important when layers have a common minimum and maximum zoom range. Use care to ensure that detailed layers aren’t hidden by the aggregated layers during drilling or zooming operations.