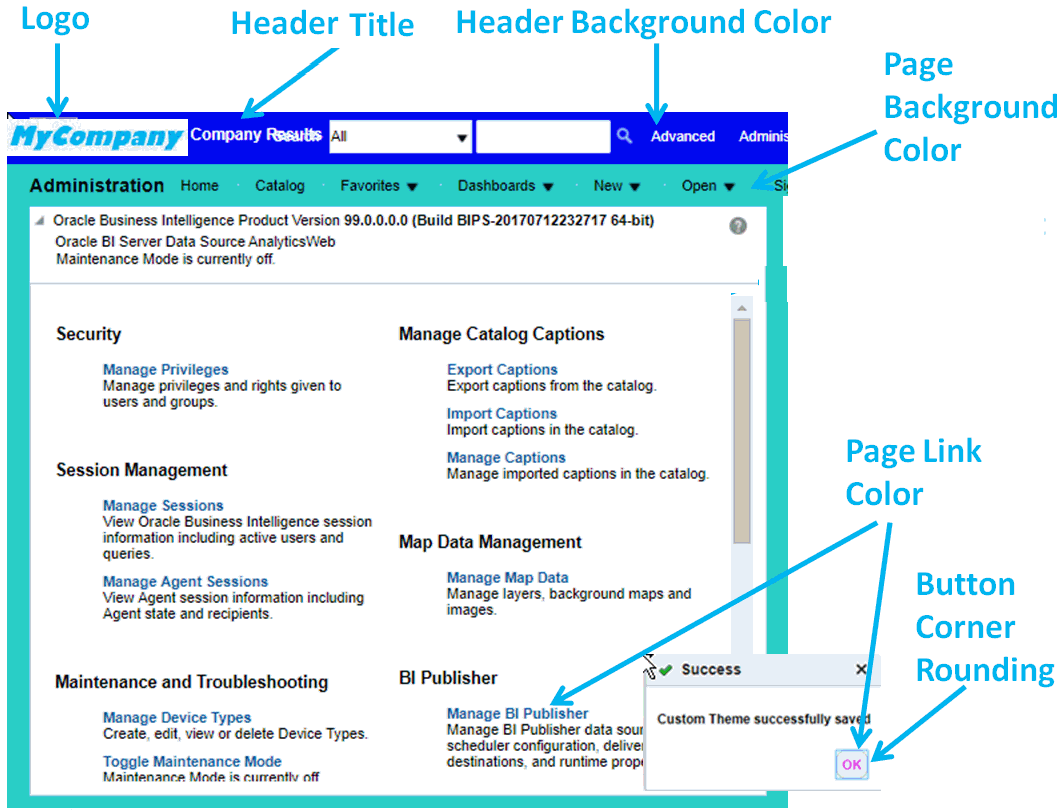Manage Themes
Administrators manage themes to change the default logo, colors, and heading styles for reporting pages, dashboards, and analyses.
When working with themes, note the following:
- You can create multiple themes, but only one theme can be active at one time.
- If you deactivate a theme, you revert to the default Oracle theme, unless you select a different one.
- Themes are applied on pages with analyses and dashboards.
- When you activate a theme, you apply it to the browser session of the currently signed-in administrator and to the browser sessions of end-users as they sign in.
- In the Home page, click the user profile icon, and then click Administration.
- Click Manage Themes.
- Optional: To apply a previously created theme, select the theme you want from the Theme list, click Active, then click Save, then click Back.
- Optional: To revert to the default Oracle theme, clear the Active option, click Save, then click Back.
- Optional: To remove a theme completely, select the theme you want to remove, click Delete, then click Back.
- Optional: To create a dashboard style, in the Theme list, click
New Theme.
- In Theme Name, specify a name that's displayed in the Style list on the Dashboard Properties dialog.
- Optional: In Logo, specify the page logo that you want displayed in the top left corner. To replace the default Oracle logo, click Select Logo and navigate to and select a different logo in PNG, JPG, or JPEG format. Logos can't exceed 136 pixels in width by 28 pixels in height.
- Optional: In Header Title, specify the branding information that you want displayed in the top left corner next to the logo.
- Select the header background color and the page background color.
- Optional: Specify the page link color, button corner rounding, and header text color, which affects the title view of analyses and the section heading titles of dashboards.
- In Active, click to apply the currently displayed theme when you click Save. If you click Active, then click Back without saving changes, the new theme isn’t applied.
This diagram shows you what theme options affect different areas of the reporting environment.