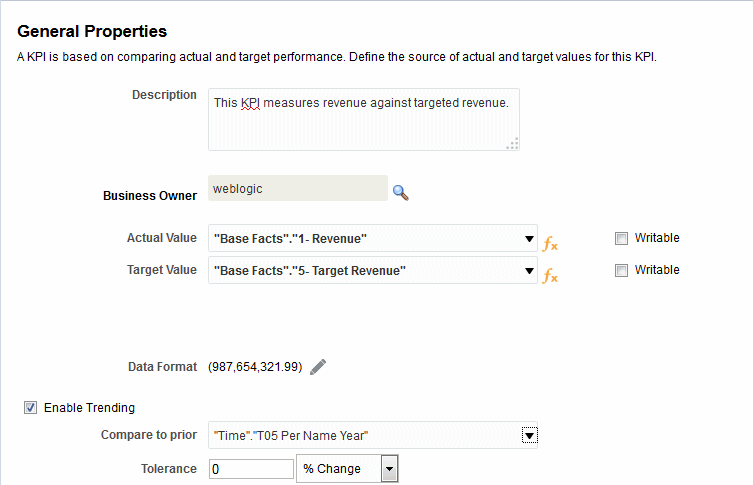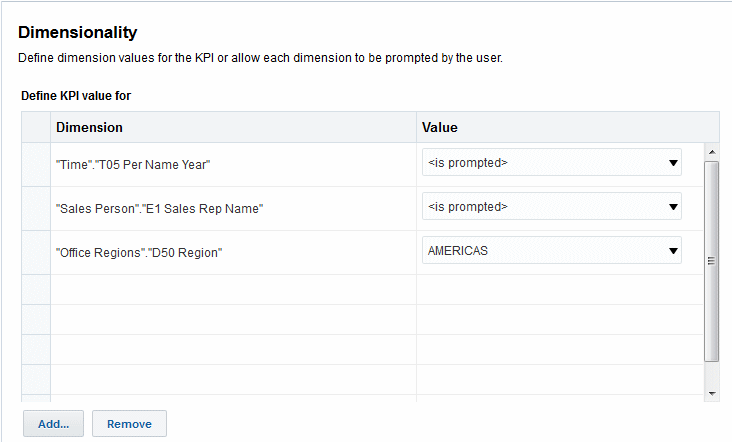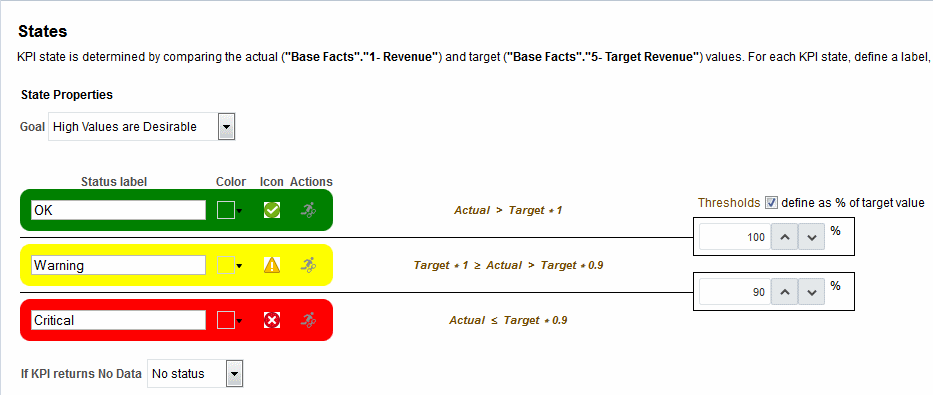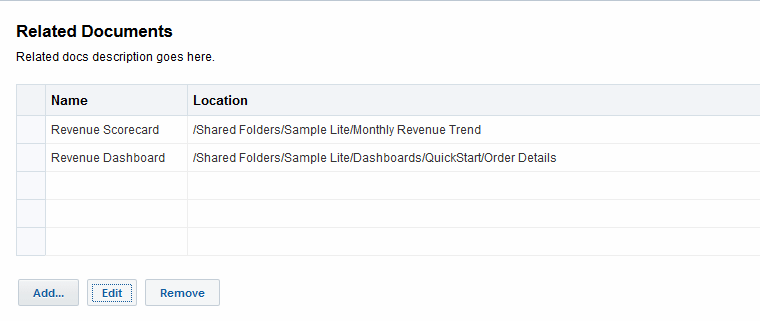Create KPIs
You can create a KPI from the global header, the Home page, or from a scorecard.
Use the following procedure to create a KPI. See Edit KPIs.
- To create a KPI, do one of the following:
- In the global header, click New then select KPI. From the Select Subject Area dialog, select a subject area for the KPI. The KPI editor is displayed.
- From a scorecard, go to the Scorecard Documents pane and click the Create Object button. Or in the Catalog pane, click the New Object button. Select KPI, and from the Select Subject Area dialog, select a subject area for the KPI. The KPI editor is displayed.
- On the General Properties page of the KPI editor, specify the business owner, actual value and target value, and whether to make the values writeable, define the data format, and indicate whether to enable trending to determine performance patterns. Oracle recommends that you enable trending because trending enables Scorecard to automatically display historical trend charts. This illustration shows an example of the General Properties page for a revenue KPI.
If you are going to enable trending, you must also include a Time dimension on the Dimensionality page of the KPI editor. If a Time dimension is selected from the Compare to Prior option, the same Time dimension must be added to the Dimensionality page. If a Time hierarchy level is selected from the Compare to Prior option, the hierarchy to which that hierarchy level belongs, must be added to the Dimensionality page.
If you are planning to use a KPI in a scorecard, you should assign a business owner. You cannot override a KPI status without having a business owner assigned. See Work with Status Overrides.
- On the Dimensionality page, select the dimensions (for example, Sales by Region and by Financial Quarter) that you want to use to aggregate the KPI's actual and target values and determine if the dimensions should be pinned. You should include a time dimension for most KPIs. Exceptions include constants or metrics that are defined as current snapshots, such as Inventory on Hand or Current Phone Support Wait Time. The illustration shows an example of the Dimensionality page. In this example, the "Cust Regions"."D50 Region" dimension is pinned to AMERICAS.
- On the States page, indicate the desired goal based on KPI values (for example, High Values are Desirable), define the ranges that evaluate KPI values to determine performance status and score, associate performance levels with actions, identify what to do if no data is returned for the KPI, and associate thresholds as a percent of target value. This illustration shows an example of the States page.
- On the Related Documents page, add any external links or business intelligence objects to the KPI. This illustration shows an example of the Related Documents page of the KPI editor.
- On the Custom Attributes page, include as many as five custom columns. Each custom column must evaluate to a numeric value. Custom columns are helpful when you have an associated calculation that you want to show, which isn't the same as the actual, target, variance, and change formulae. For example, you might add a custom column for Year Ago Revenue that displays next to the Revenue KPI for a matching time period. This illustration shows an example of the Custom Attributes page.
- Save the KPI.
- If you are creating a standalone KPI, then click Finish to save the KPI.
- If you are creating a new KPI, then the Save As dialog is displayed where you specify the KPI's name and where you want to save the KPI. If you want the KPI to display within a scorecard's Scorecard Documents pane, then save the KPI to the scorecard object's folder within the catalog.
- If you are creating a KPI from a scorecard, then click Save from the Scorecard editor.