Reopening Manual and Automated Tasks
You can reopen tasks and choose to reestablish the predecessor and successor relationships.This is available on both manual end user tasks as well as automated tasks. Reopening an automated task will execute the task with the same parameters. If modifications to the automated task parameters are required, edit the closed automated task and select Reopen Task.
Reopening a Manual Task
To reopen a task:
- On the Home page, click
Tasks, and then
 Tasks.
Tasks.
- Select a closed task and click Open or click on the task name.
- On the Action dialog, select
Reopen Task from the
Actions menu.
You can choose which successors to automatically reopen and restore the predecessor links when a task is reopened. From the list of these successor tasks, you can choose all of them, none (default), or some subset for reopening.
Table 13-15 Successor Type - Use Case Example
Successor Type Description Use Case Example Direct Successors
The simplest case is a single line of successors and is likely to be the most common case. Each Closed or Errored (less likely) task that is a successor of the task to be reopened is eligible to be reopened 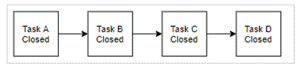
If Task A is reopened, 'Task B', 'Task C' and 'Task D' are available to be reopened.
Mixed Status Successors
Once an Open or Pending task is encountered, it and any subsequent tasks are not eligible to be reopened.
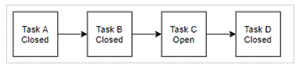
If Task A is reopened, only 'Task B' is available to be reopened.
Multiple Successors
A task can have more than one successor. Each branch should be followed to determine eligible tasks. This should extend all the way down the tree.
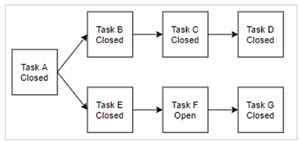
If Task A is reopened, 'Task B', 'Task C', 'Task D' and 'Task E' are available to be reopened.
Parent Tasks
Parent tasks will be automatically be reopened if they were closed prior to their child task re-opening. In this case, any successor tasks of the parent are eligible to be reopened.
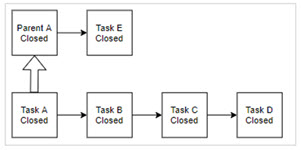
If Task A is reopened, 'Task B', 'Task C', 'Task D' and 'Task E' are available to be reopened. 'Parent A' is automatically reopened.
- If there are no eligible successor tasks, the
Reopen Tasks dialog
displays a confirmation message prompting you to
reopen the specified task.
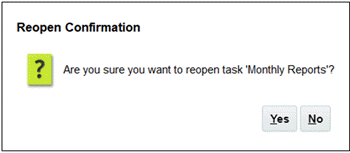
- Click Yes, to close the dialog and reopen the task.
- Click No, to close the dialog without reopening the task.
- If there are eligible successors to the task to
be reopened, the Reopen
Tasks dialog displays a confirmation
message listing the successors with checkboxes,
and you can select them to reopen.
Note:
Automated tasks that didn't complete successfully due to an error, warning, or were force closed won't be listed in the successors list.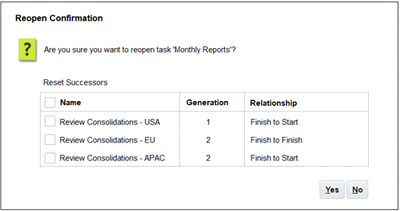
- Name checkbox: Selecting the Name checkbox toggles between selecting all or selecting none of the successors. By default, this is unchecked and all of the tasks are unchecked.
- Successor Name: Selecting a checkbox next to a successor task will cause it to reset when the task reopens.
- Generation: Read-only field indicating the distance from the task being reopened. Parent tasks will not count as part of this calculation.
- Relationship: Read-only field displaying the relationship to the task being reopened.
- Click Yes to close the dialog and reopen the task.
- Click No, to close the dialog without re-opening the task
- If there are no eligible successor tasks, the
Reopen Tasks dialog
displays a confirmation message prompting you to
reopen the specified task.
- Add or delete predecessors and then click Save and
Close.
Designate relationships:
-
Designate predecessor tasks. Choose one:
-
If there are predecessors, then you can choose this option: Re-establish predecessor relationships - Tasks will open in original order.
-
Ignore predecessor relationships - All tasks will re-open immediately.
-
-
Designate successor tasks:
-
Select Re-Open Successor Tasks. The successor list is displayed.
-
Select the successor tasks.
-
-
- Click OK to close. The task details dialog box closes and the task reopens based on your selections. Click OK, otherwise, click Cancel.
Reopening an Automated Task
To reopen an automated task and change the automation parameters:
- On the Home page, click
Tasks, and then
 Tasks.
Tasks.
- Select a closed automated task and click the
 Edit icon.
Edit icon.
- On the Task Details dialog, click Reopen. The Task is now editable.
- Click on the parameters tab and update parameters as needed.
- Click Save and Close.
The service will display a confirmation message to reopen the automated task.
- Click Yes, to close the dialog and reopen the task.
- Click No, to close the dialog without reopening the task.
If there are eligible successors to the task to be reopened, the Reopen Tasks dialog displays a confirmation message listing the successors with checkboxes, and you can select them to reopen. See the previous section Reopening a Manual Task.