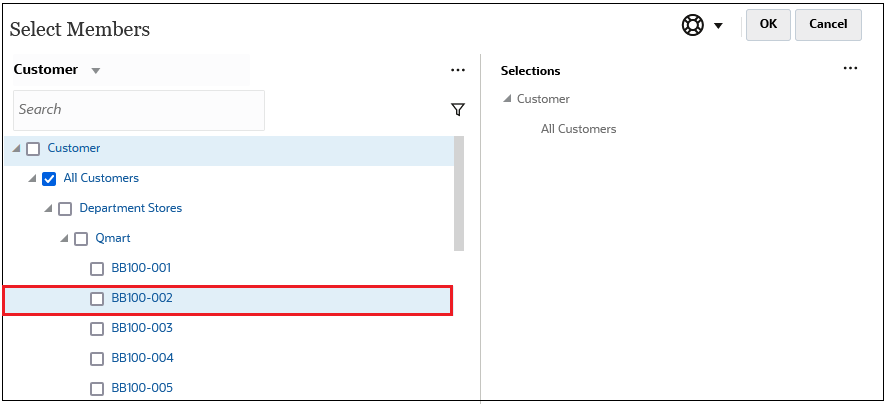Searching for Members
You can search for members in the Search field. When searching for a member, you can search for a word, multiple words, or wildcard characters.
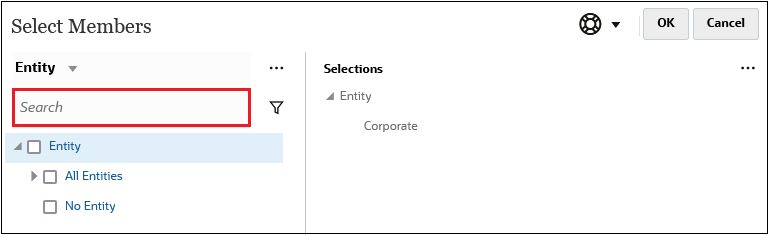
Table 10-1 Valid Wildcard Characters
| Wildcard | Description |
|---|---|
| ? |
Match any single character |
| * |
Match zero or multiple characters. For example, enter "sale*" to find "Sales" and "Sale" because * includes zero or more characters after the word "sale." The default search uses the * wildcard. For example, entering "cash" searches for "*cash*" and returns "Restricted Cash", "Cash Equivalents", "Cash", and "Noncash Expenses" because the word "cash" appears within each matched item. |
| # | Match any single number (0-9) |
| [list] | Match any single character within a specified list of characters. You can list specific characters to use as wildcard. For example, enter [plan] to use all the letters within the brackets as a single wildcard character. You can use the "-" character to specify a range, such as [A-Z] or [!0-9]. To use the "-" character as part of the list, enter it at the beginning of the list. For example, [-@&] uses the characters within the brackets as wildcard characters. |
| [!list] | Match any single character not found within a specified list of characters. The "-" character can also be used to indicate a range, such as [!A-Z] or [!0-9]. |
To remove search criteria, click the X next to the search filter.
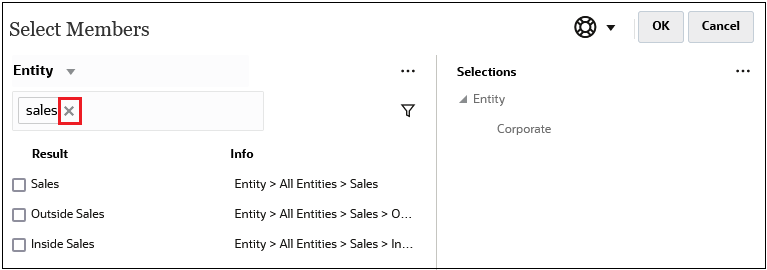
After you perform a search, you can use the Locate Member icon ![]() to find a specific member in the hierarchy. This is very useful if you have a
large number of members and you need to work with a particular member in its hierarchy
position.
to find a specific member in the hierarchy. This is very useful if you have a
large number of members and you need to work with a particular member in its hierarchy
position.
To display the Locate Member icon, highlight a member in the search results. To locate
the member in the hierarchy, click ![]() (Locate Member) to the left of the highlighted member in the
Info column.
(Locate Member) to the left of the highlighted member in the
Info column.
For example, assume you search for bb100 in the
Customer dimension, and then click ![]() (Locate Member) on the BB100-02 line.
(Locate Member) on the BB100-02 line.
![]()
After you click ![]() (Locate Member), you are returned to the hierarchy view with
BB100-02 highlighted. At this point, you could select the
checkbox next to BB100-02 to move it to the Selections pane if
desired.
(Locate Member), you are returned to the hierarchy view with
BB100-02 highlighted. At this point, you could select the
checkbox next to BB100-02 to move it to the Selections pane if
desired.