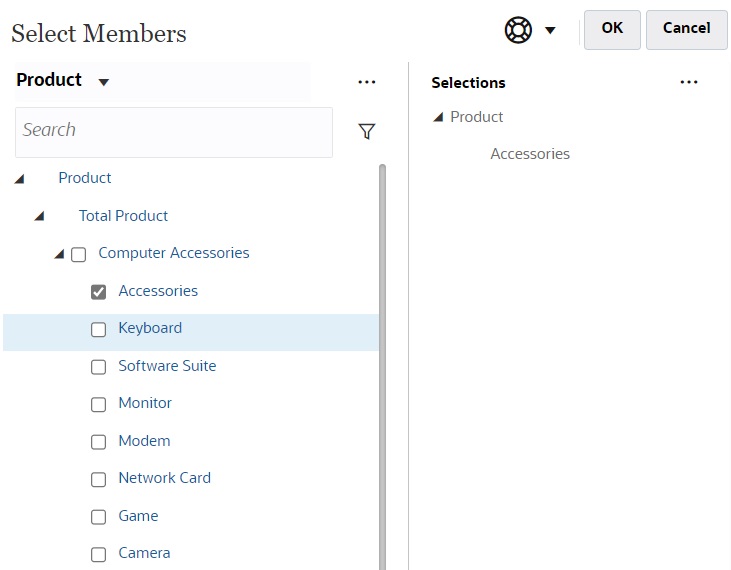Working with POVs in Forms 2.0
About POVs
The information directly below the quick toolbar lets you select different data to work with. This is called the form's point of view (POV).
For a description of the POV bar, see Selecting Different Data to Work With.
When a form contains a POV, changes to the POV are automatically applied. If you don't want to automatically apply changes, you can deselect auto-apply for the POV bar in the form's POV Settings menu. You can also hide dimension labels on the POV bar, and clear POV selections.
Changing POV Settings
To access POV settings:
-
Click
 (POV Settings).
(POV Settings).
-
Select from the following options:
-
Hide Dimension Labels: Makes the form look more compact
-
Auto-Apply: Automatically refreshes the data grid every time POV values are changed
-
Clear Selections
-
Searching for POV Members in Forms 2.0
When working in Forms 2.0, you can easily find new POV members. To search, click a POV link. The search interface displays a list of the most recently used members from which you can choose.
Figure 4-1 Forms 2.0 POV Most Recently Used Members List
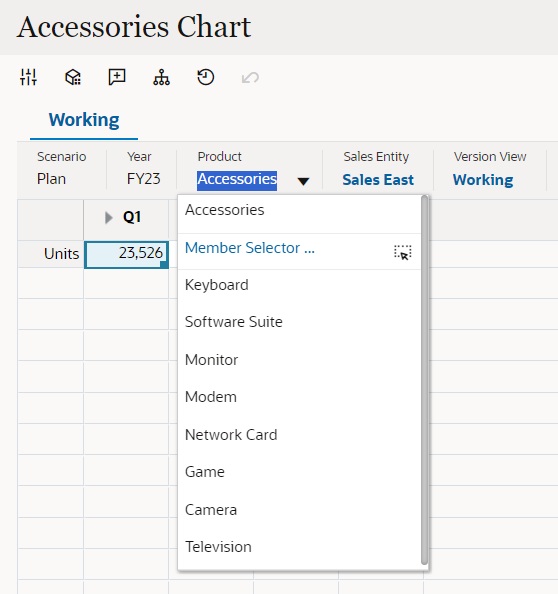
You also can search using the member selector. Click a POV link, then click the
Member Selector icon ![]() to launch the member selector. Members in the member selector are displayed
as a hierarchy or you can type a member name in the Search
box. If a member is located using the Search box, you'll see
a result displayed under the Search box.
to launch the member selector. Members in the member selector are displayed
as a hierarchy or you can type a member name in the Search
box. If a member is located using the Search box, you'll see
a result displayed under the Search box.
Figure 4-2 Forms 2.0 Select Members Search Results
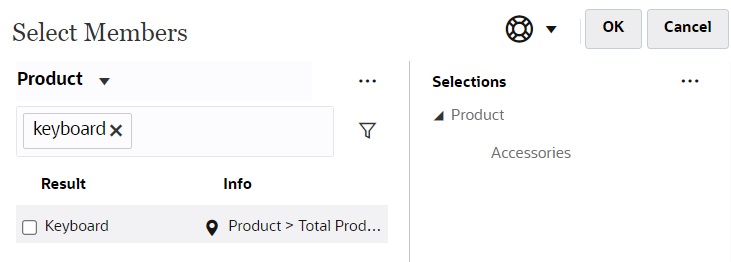
You can view where the member is located within the hierarchy by hovering over the
result's Info column and clicking ![]() (Locate Member).
(Locate Member).
Figure 4-3 Forms 2.0 Select Members Search Results in Hierarchy