Use a Procurement Category Hierarchy to Set Up an Account Mapping
This example shows how to use a procurement category hierarchy to set up an account mapping. The mapping derives an account for purchases of hardware and software.
Use a procurement category hierarchy having the level 2 category, Information Technology, to set up an account mapping set for purchases of computer hardware. This table summarizes key decisions to consider, and the decisions made for this scenario.
|
Decisions to Consider |
In This Example |
|---|---|
|
Do you have an existing procurement category hierarchy to use? |
Assume the example hierarchy exists. |
|
What procurement category hierarchy level do you want to use for the mapping? |
In this example use the level 2 category Information Technology. |
|
Do you have an account set up that you can use in the mapping? |
In this example assume the account Purchasing Computer Hardware exists. |
|
Does your organization have an account combination in the Chart of Accounts that you can use in the mapping? |
In this example assume that it does. |
Example Procurement Category Hierarchy
The example procurement category hierarchy has the following levels:
-
No level number: Root
-
Level 1, under Root: Indirect spending.
-
Level 2, under Indirect: Marketing, IT, and Legal Services
-
Level 3 item categories, under IT: Software, Hardware, and Peripherals
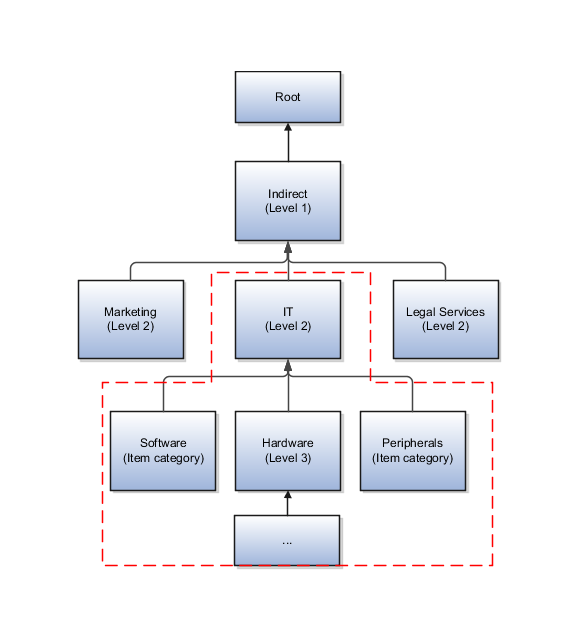
Before You Start
This example assumes the following prerequisites setups are completed.
-
A procurement category hierarchy has been created, in the Setup and Maintenance work area using the Manage Procurement Category Hierarchy setup task in the Procurement Foundation functional area.
-
Accounts have been created in the Chart of Accounts, using the Define Chart of Accounts task.
-
Account rules have been created, using the Manage Account Rules setup task.
Create the Account Mapping
-
In the Setup and Maintenance work area, access the Manage Mapping Sets task in the Procurement Transaction Account Rules functional area.
-
On the Manage Mapping Sets: Purchasing page, click the Create icon.
-
On the Create Mapping Set page, complete the fields as shown in this table.
Field
Value
Name
Hierarchy Mapping Set
Short Name
HIERARCHY_MAPPING
Output Type
Account Combination
-
In the Input Sources section, click the Add icon.
-
On the Search and Select Input Sources dialog, complete the fields as shown in this table.
Field
Value
Subledger Application
Purchasing
Source
Procurement Category Hierarchy Level 2
-
On the Create Mapping Set page, in the Input Sources section, the Number field value is populated with 1. The Source value is Procurement Category Hierarchy Level 2.
-
In the Chart of Accounts section, click the Add icon.
-
In the Chart of Accounts field, select an account from the list of values. For example, Purchasing Computer Hardware.
-
In the Mapping section, click the Add icon. Complete the fields as shown in this table.
Field
Value
Input Value
Enter the exact category name. For example, Information Technology.
Output Value
Click the Output icon. In the dialog enter the chart of accounts values for your account combination: Company, Department, Account, Sub-Account, and Product.
-
Click OK, and then click Save.