Generating Analysis View Results
Analysis views are similar to queries. With access to underlying data, you can run an analysis view to create a table of results for the selected view definition. Then, you can use the table to confirm or troubleshoot the definition, or you can use it for further analysis in Microsoft Excel or other applications with compatible formats.
To generate analysis view results:
-
Display the Analysis Views screen (see the following figure).
-
Click Refresh,
 , and then click the Name of an analysis view.
, and then click the Name of an analysis view.
Figure 12-5 Analysis View Results Table
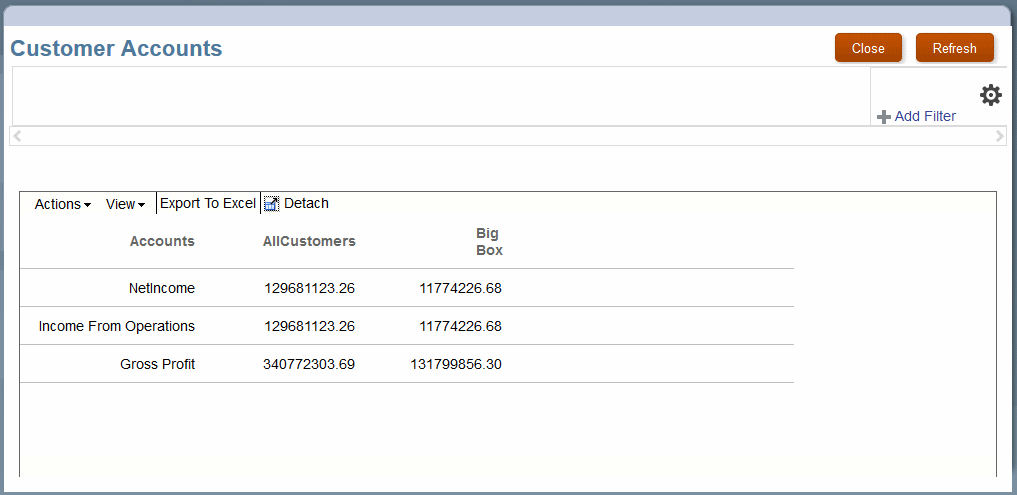
In this case, the table of results shows net income, income from operations, and gross profit for all customers and a set of customers categorized as Big Box.
With appropriate security provisioning, you can use the buttons and menus to perform the following operations in this table:
-
Drag the right edge of each column to change the column width (or use the Actions menu).
-
Click each heading to sort the table.
-
Use the Actions menu to change the font size.
-
Use the View menu to hide and show columns and change column order.
-
If a Point of View bar displays above the results table, you can click the link below a label to select a member for that dimension to refine the results.
-
Use
 to list additional dimensions not included in the results.
to list additional dimensions not included in the results.
-
Use the View menu or the Detach button to move the table to a separate window and back to the main window.
-
If a Point of View bar displays above the results table, you can click the link below a label to select a member for that dimension.
-
Click the Export... button to export the table to Microsoft Excel.
You can also apply filters to the table to show only data that meets certain criteria. To apply filters:
-
Click Add Filter.
-
Select a dimension member.
-
Select a comparison operator.
-
Enter one or more values, depending on the selected operator.
-
Click OK to apply the filter.
You can create a filter for each member offered in the Add Filter list.