Profitability and Cost Management Home Page
When you log in, you see the Profitability and Cost Management Home page.
Your security level, role, and theme selection determine the exact appearance of Profitability and Cost Management. The following figure shows the current default Sky Blue background and icons. Your screen may look slightly different depending on selections available through Tools, Appearance.
Figure 3-1 Profitability and Cost Management
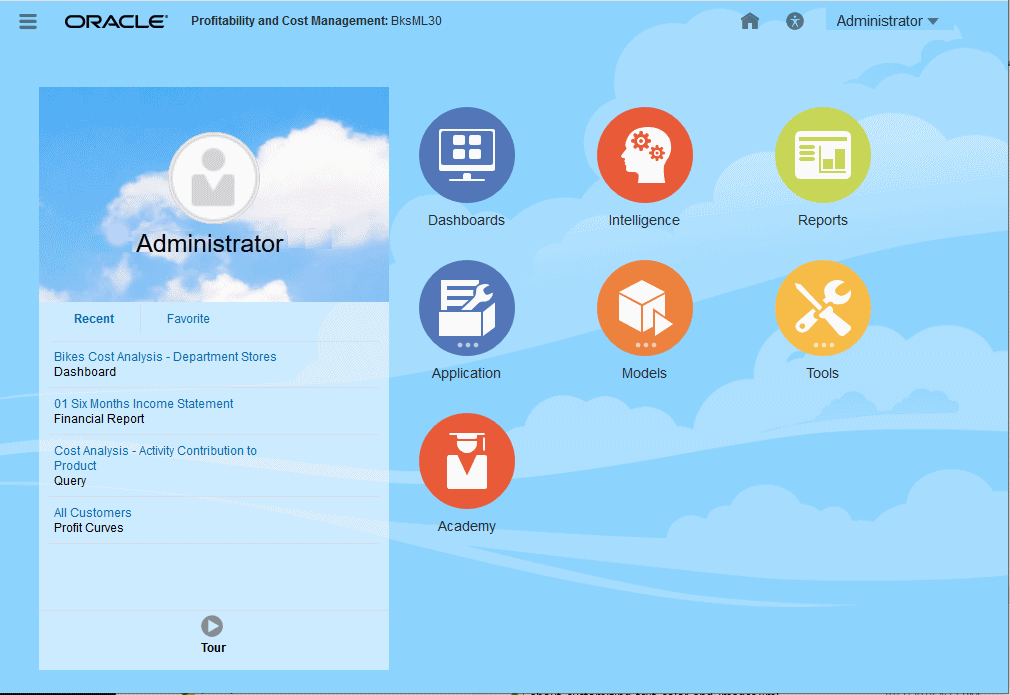
The Home page contains these main areas:
-
The Navigator Screen, accessed with

- The Announcements Area, with space for messages, favorite links, recent files opened, and other information
Other Home page contents include:
-
 , Home Page icon (jumps to the Home page from other locations)
, Home Page icon (jumps to the Home page from other locations)
-
 , Accessibility icon (displays accessibility settings), see Activating Accessibility Features
, Accessibility icon (displays accessibility settings), see Activating Accessibility Features -
The Settings and Actions menu with your user name in the header (
 ). Click it to view online help and other information. You can also download client software, such as Oracle Smart View for Office, from this menu. Click Downloads and select from available software.
). Click it to view online help and other information. You can also download client software, such as Oracle Smart View for Office, from this menu. Click Downloads and select from available software.
For more information about help and learning assistance, see Using Profitability and Cost Management Library.
Note:
What you see and the features you can use are determined by your security provisioning, so your Home page may look different from what is described and shown here. To change its appearance, select Tools, and then Appearance.
Navigator Screen
Click ![]() to display the Navigator screen. This screen serves as a sitemap of the application features and displays links to all of the pages you can access. Use the Navigator screen to navigate among the processes required to build, validate, and calculate the application, and to report results. You can also use Navigator to install client applications such as Smart View or Financial Reporting.
to display the Navigator screen. This screen serves as a sitemap of the application features and displays links to all of the pages you can access. Use the Navigator screen to navigate among the processes required to build, validate, and calculate the application, and to report results. You can also use Navigator to install client applications such as Smart View or Financial Reporting.
Announcements Area
The Announcements area displays any posted announcements. You can upload a photo (Setting User Preferences), view recently-accessed files (Recent tab), and add favorite links to analytics charts or views (Favorites tab). You can also run a Tour video about key features.
To add items to Favorites:
-
Select a dashboard, an analysis view, a scatter analysis graph, or a profit curve.
-
Click Actions,
 , and then select Add as Favorite.
, and then select Add as Favorite.
Note:
For information about the items you can select as Favorites, see the Analytics chapter of Administering Profitability and Cost Management or Working with Profitability and Cost Management.
Home Page Cluster Icons
Use the icons to view and analyze data and related information for each cluster of features. Depending on the theme you have selected, icons appear somewhat different from those shown here, but the main sysmbols are similar.
Figure 3-2 Profitability and Cost Management Home Page Icons
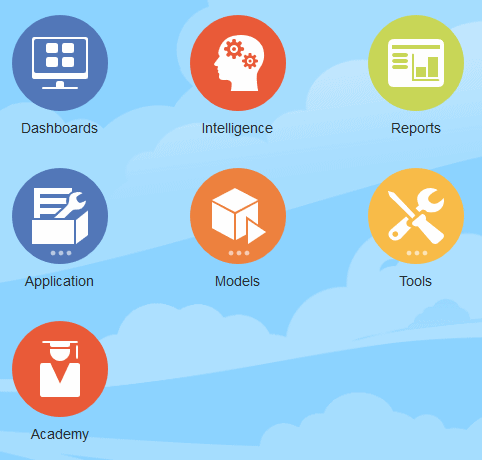
Table 3-2 shows the Home page icons and their uses.
Table 3-2 Home Page Icons
| Icon Name | Icon | Uses |
|---|---|---|
|
Dashboards |
|
Create, modify, or view dashboards |
|
Intelligence |
|
Create, modify, or view analysis views, scatter analysis graphs, profit curves, allocation traces, queries, and key performance indicators |
|
Reports |
|
Create, modify, or view financial reports |
|
Application |
|
Create and modify an application, import and export artifacts |
|
Models |
|
Run calculations; work with points of view (POVs), create and modify applications |
|
Tools |
|
Customize Home page background and logos, set daily maintenance time, control application access |
|
Academy |
|
View documentation and videos |