Creating Model Views
To create a model view:
- On the Home page, click
 and then select Model Views.
and then select Model Views. - In the Model Views screen, click
 or select Create Model View in the Actions menu.
or select Create Model View in the Actions menu. -
In the Model View area, enter a Model View
Name and an optional Description (Figure 9-1).
For this example, we'll enter
Operating Expenses 1andOperating Expenses for all entities;, as shown in the following figure.Figure 9-1 Information Required to Name and Describe a Model View (Includes Sample Information)
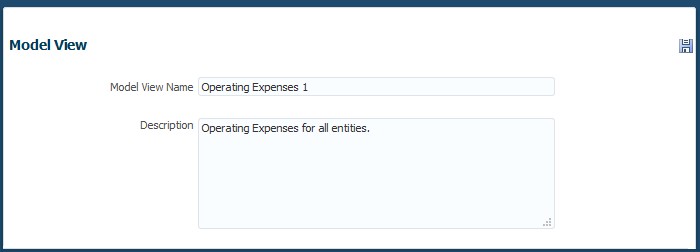
The next step is to select dimensions and members for the model view. These indicate the data to retrieve with the model view.
- In the Dimensions area, select a dimension.
Figure 9-2 Dimension and Member for a Model View
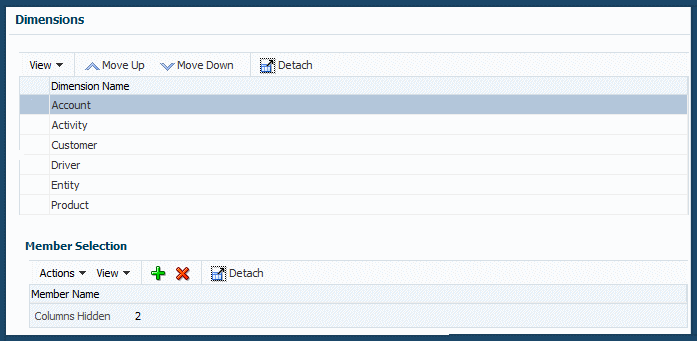
In this example, the Account dimension is selected by default. Ultimately, you want to select Operating Expenses, which is a member of Account.
- To add dimension members to the view, select a dimension and click
 in the Member Selection area, or select Add Member in the Actions menu.
in the Member Selection area, or select Add Member in the Actions menu.You see the Select Dimension Members screen.
- In the Select Dimension Members screen, select members and use the right and left arrows of the shuttle control to move members from the list of available members at the left to the list of selected members at the right.Click at the beginning of each member name to show submembers.
Note:
To search for dimensions, enter part of the name in the box next to View. You also can do the following:
-
Click Detach,
 , to enlarge the list.
, to enlarge the list.
-
Use
 to go up or down a level or show the current selection as the top level.
to go up or down a level or show the current selection as the top level.
-
Use the View menu to hide, show, and change the order of columns.
-
- Optional: Use the Move Up and Move Down buttons in the Dimensions area to move selected dimensions toward the top or the bottom of the list.
If there are many dimensions, you may find it helpful to move the most used dimensions toward the top.
- Optional: Select a member, then click
 to move the member to the right column, and then click OK.
to move the member to the right column, and then click OK.For the illustrated example, you can select Net Income, then Income From Operations, and finally Operating Expenses.
The Select Dimension Members screen looks like the following with Operating Expenses selected.
Figure 9-3 Select Dimension Members Screen for Model Views
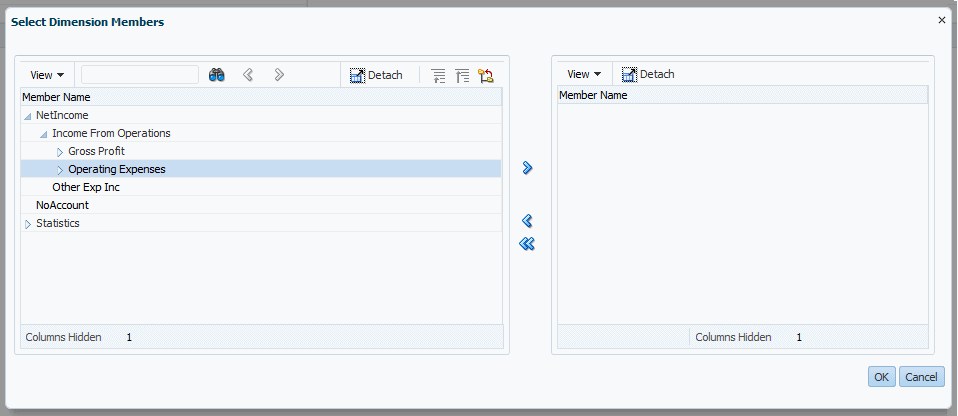
- To further limit the model view, select other dimensions and members.
- When members have been selected, click OK.
- Optional: Click
 or use the Action menu in the Member Selection area of the Model View panel to remove previously added members.
or use the Action menu in the Member Selection area of the Model View panel to remove previously added members. - When changes are complete, click
 to save changes.
to save changes.
To delete, copy, or modify a model view, see Managing Model Views.