4Reviewing Permit Plans Electronically
Electronic Plan Review Process Flow
Building projects require a permit plan review to evaluate the projects before permits are issued.
Electronic plan reviews are tracked as part of permitting workflow, and are performed through an integration with Bluebeam™, a collaborative electronic document review tool.
Electronic plan reviews are created for permits when the Plan Review Type is set to Electronic for the associated permit type. For more information see Setting Up Permit Types.
The process flow for a electronic plan review includes the following steps:
A registered public user submits a permit application with attached documents that require review by agency staff.
A permit technician accepts the permit application with a status that requires a plan review. For more information, see Using Workflow.
The plan coordinator adds a plan review cycle for the permit. See Managing Electronic Plan Review Cycles.
The plan coordinator adds documents to the plan review cycle, assigns reviewers to the documents, and creates a Bluebeam Studio™ Session. See Managing Electronic Document Review Sessions.
The assigned plan reviewers complete their review. See Performing Electronic Plan Reviews.
The plan coordinator finalizes the plan review cycle. See Managing Electronic Document Review Sessions.
Repeat steps 3 through 6 for additional plan review cycles as necessary until the review is complete.
Managing Electronic Plan Review Cycles
The plan coordinator manages the plan review cycle, which is a building plan review completed by multiple reviewers who work with plan reviews for different types of permits.
As a plan coordinator, you perform these review cycle tasks on the Plan Review page in the permit details component:
Add plan review cycles.
Cancel plan review cycles.
View the different plan review cycles.
Create Bluebeam™ Studio Sessions. See Managing Electronic Document Review Sessions.
Finalize plan review cycles. See Managing Electronic Document Review Sessions.
This example shows the Plan Reviews page for an electronic review.
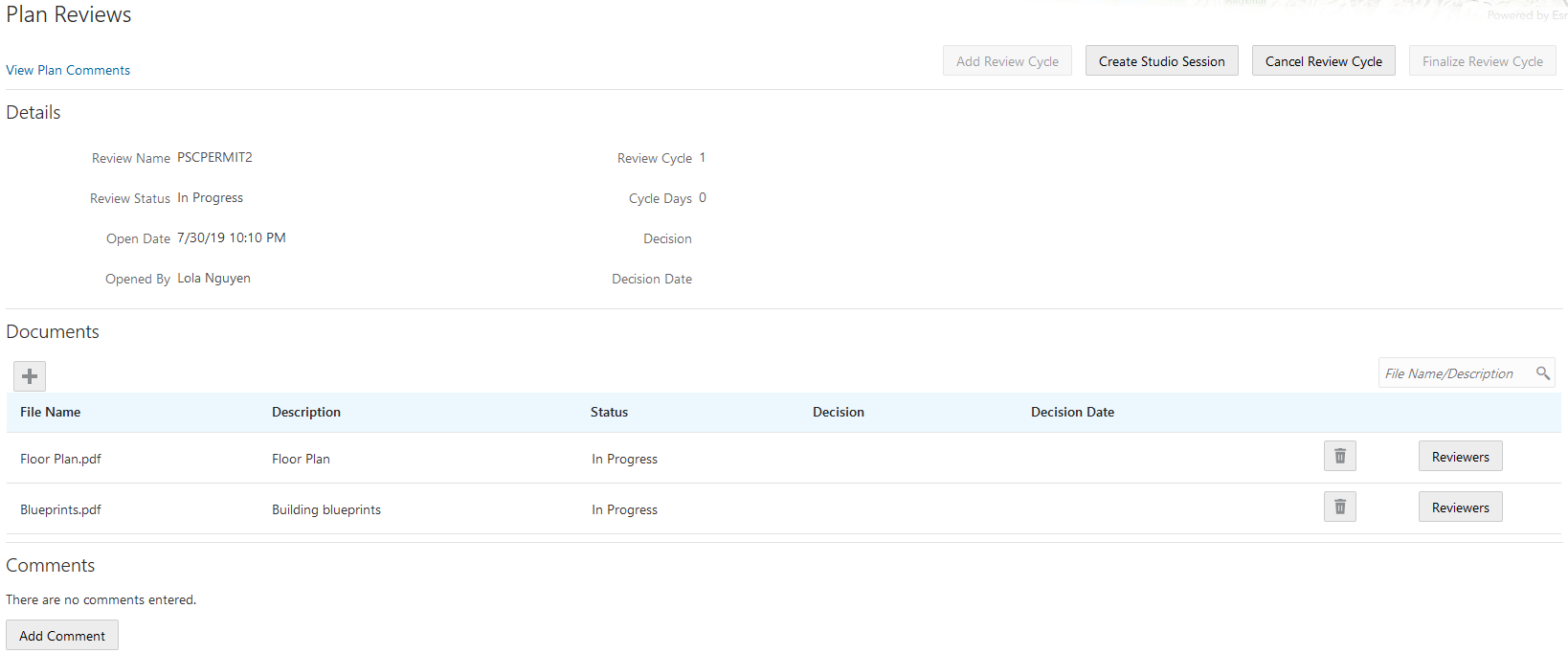
Electronic Plan Review Cycle Workflow
The plan review workflow for the plan coordinator appears on the Task Management page. As a plan coordinator, you sort tasks by Workflow.
An electronic plan review cycle for a permit is automatically completed when all reviewers have provided a decision status for all of the documents added to the electronic document review session.
The system also updates the plan review cycle details with the most severe decision status from the individual plan reviewers. The decision statuses are listed here, from most to least severe: Rejected, Revision Required, Approved with Comments, Approved, and Not Required. If plans have one or more rejections, or revisions are required, the plan coordinator may require the applicant to correct the plans and resubmit them for another review cycle.
If you configured a template for the delivered Plan Review Completed communication event, the completion of the review cycle triggers the generation of a communication to the designated users. For example, the completion of a review cycle might send a notification to the plan coordinator. For more information on communication event templates, see Setting Up Communication Events.
Workflow is automatically moved forward to the next step when all of the following criteria are met:
The current plan review cycle status is Complete.
The plan review decision is Approved, Approved with Comments, or Not Required.
The review cycle has been finalized.
The workflow process definition needs to identify the plan review task and the action to take when auto-advancing. For more information, see Using Custom Properties
Once a plan review cycle or permit is completed or canceled, you can no longer edit comments.
Adding Electronic Plan Review Cycles
Before assigning electronic documents and reviewers, you add plan review cycles for a permit on the Plan Review page.
Select Permits on the Agency Springboard.
On the Permits page, select a permit record with a status of Plan Review.
In the navigation panel, select .
Click the Add Review Cycle button to add a new plan review cycle.
This button is available only when:
You’re adding the first plan review cycle for a permit.
All other plan review cycles for the permit are finalized or canceled.
For the initial plan review cycle, the default review cycle name is the Permit Type value, but you can enter a different cycle name on the Add Review Cycle page.
Click the Add button.
The cycle must be canceled or finalized before you can add another new plan review cycle. That is, you can have only one active plan review cycle at a time. The number of review cycles is shown in the Plan Review page header details, and you can switch between multiple cycles to view reviewer and decision details.
Canceling Electronic Plan Review Cycles
You cancel a plan review cycle for a permit on the Plan Review page.
Canceling a cycle sets the review cycle status to Canceled. After canceling, the cycle and review details are read-only. All active tasks associated with the plan review are canceled when the plan review cycle is canceled.
Select Permits on the Agency Springboard.
On the Permits page, select a permit record with a status of Plan Review.
In the navigation panel, select .
Click the Cancel Review Cycle button to cancel a plan review cycle that is active.
This button is available only when the plan review cycle has a status of In Progress.
Viewing the Different Plan Review Cycles
You can switch between plan review cycles to view the Documents grid for each cycle.
Select Permits on the Agency Springboard.
On the Permits page, select a permit record with a status of Plan Review.
In the navigation panel, select .
Click the Switch Cycle link in the plan review header details.
This link is available only when there are two or more plan review cycles.
On the Switch Cycle page, click the Select button for the cycle you would like to view.
The refreshed page shows the cycle header details and documents for the selected cycle.
Managing Electronic Document Review Sessions
The agency’s plan coordinator manages electronic document review sessions on the Plan Review page in the permit details.
Your agency conducts electronic document reviews in Bluebeam Studio™ Sessions. Before creating a Studio Session, you must first add documents and reviewers to the plan review.
Adding Electronic Documents
After creating a plan review cycle, you add electronic documents on the Plan Review page.
Select Permits on the Agency Springboard.
On the Permits page, select a permit record with a status of Plan Review.
In the navigation panel, select .
Click the Add button in the Documents grid.
On the Add Documents modal page, select the check box next to the documents you want to add to the review. Only documents in PDF format that are added as attachments for the permit are available to select. For more information on attachments, see Working with Application Attachments.
Note: Documents that have been added to the plan review do not appear in the Add Documents modal page.If you are adding a document for a review cycle after the first cycle, be sure to select the new document to be reviewed along with the most recently reviewed version of that document. The most recently reviewed document will have CycleX appended to the file name where X is the number of the most recent review cycle. Reviewers can compare these reviewed documents to the new documents in the Studio Session.
When the Documents grid refreshes, you’ll see the documents to be reviewed with an In Progress status. Reviewed versions of the documents from the previous cycle also appear in the grid, but they have a status of Completed.
Repeat steps 4 and 5 to add more documents.
Removing Electronic Documents
As a plan coordinator, you can remove electronic documents from a plan review cycle on the Plan Review page.
Select Permits on the Agency Springboard.
On the Permits page, select a permit record with a status of Plan Review.
In the navigation panel, select .
In the Documents grid, click the Delete button for a document.
You can delete documents when:
The plan review cycle is active.
The document’s status is In Progress.
The Studio Session has not yet been created.
Adding Electronic Plan Reviewers
As a plan coordinator, after adding electronic documents to a plan review, you add reviewers for each document on the Reviewers page.
Select Permits on the Agency Springboard.
On the Permits page, select a permit record with a status of Plan Review.
In the navigation panel, select .
Click the Reviewers button in the Documents grid next to the document to which you want to add a reviewer.
On the Reviewers page, click in the prompt field and select from the available reviewers, which are listed by plan reviewer department. For more information on plan reviewer departments, see Setting Up Plan Reviewer Departments.
Note: Reviewers are available in the list only when they have a permit type job attribute that matches the permit type of the permit. For more information on assigning job attributes, see Managing Agency Staff Profiles.Click the Add Reviewer button.
This button is available only when the review cycle is active and before the Studio Session has been created.
When the Reviewers page refreshes, you’ll see the reviewer with an In Progress status.
Repeat steps 5 and 6 to add more reviewers.
Removing Electronic Plan Reviewers
As a plan coordinator, you can remove plan reviewers from a document on the Reviewers page.
Select Permits on the Agency Springboard.
On the Permits page, select a permit record with a status of Plan Review.
In the navigation panel, select .
Click the Reviewers button in the Documents grid next to the document from which you want to remove a reviewer.
On the Reviewers page, click the Delete button for a reviewer.
You cannot delete a reviewer once a Studio Session is created.
Creating a Studio Session
After adding electronic documents and assigning reviewers to them, you create a Studio Session on the Plan Review page.
Select Permits on the Agency Springboard.
On the Permits page, select a permit record with a status of Plan Review.
In the navigation panel, select .
Click the Create Session button to upload the documents into a Studio Session. You may be prompted to enter your login credentials to give Oracle access to your Bluebeam™ account.
Note: Once you create a Studio Session, you can’t change the documents and reviewers associated with it.After the Studio Session is created, the View Session link appears on the Plan Review page.
Accessing a Studio Session
You can access created Studio Sessions using from the Plan Review page.
Select Permits on the Agency Springboard.
On the Permits page, select a permit record with a status of Plan Review.
In the navigation panel, select .
Click the View Session link to access the Studio Session using an external Bluebeam™ application.
Finalizing a Plan Review Cycle
Select Permits on the Agency Springboard.
On the Permits page, select a permit record with a status of Plan Review.
In the navigation panel, select .
Click the Finalize Review Cycle button to finalize the plan review cycle. This process closes the Studio Session and downloads the marked up documents with CycleX appended to the file name where X is the number of the review cycle. These downloaded files are added to the list of documents for the plan review cycle and the list of attachments for the permits. Reviewers can compare these marked up document to new versions of the document in subsequent review cycles. To perform actions on these downloaded files outside of the plan review process, use the Attachments page. See Working with Application Attachments.
Note: The Finalize Review Cycle button is available only when the status is Completed for all documents added to the plan review cycle.
Performing Electronic Plan Reviews
Plan reviewers perform reviews of building plan documents prior to permit issuance.
As a plan reviewer, you view a list of plans assigned to you on the Task Management page and provide your plan review decision on the Plan Reviewer Decision Details page.
This example shows the Plan Reviewer Decision Details page.
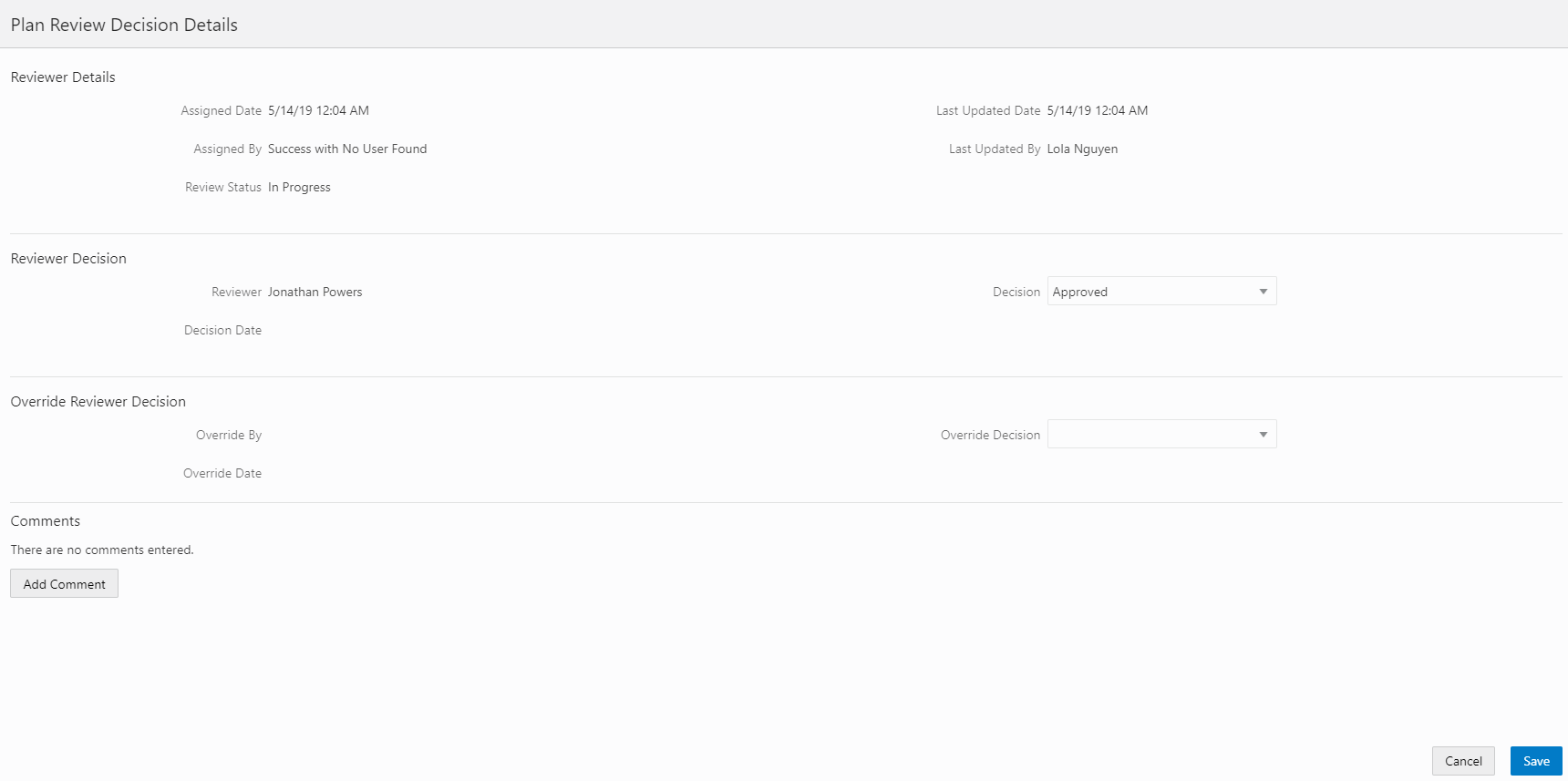
An agency’s plan coordinator can also use this page to override a plan reviewer’s decision.
The plan review functionality derives the overall plan review status from the individual plan reviewer decisions, inclusive of plan coordinator overrides, and updates the overall plan review with the most severe decision status.
Viewing Plan Reviews Assigned to You
As a plan reviewer, you can find the plan reviews assigned to you on the Task Management page.
Select on the Agency Springboard.
The Task Management page opens with a predefined filter to select tasks with the Plan Review type.
You can also use the filter button to filter by additional parameters, including task name, permit ID, permit type, status, last updated date, or assigned by.
Plan review assignments appear in the task grid. Click the View More Details button for a permit record to open the Plan Reviews page.
The plan review workflow tasks for plan coordinators also appear on the Task Management page. Plan coordinators sort tasks by Workflow.
Adding an Electronic Plan Review Decision
As a plan reviewer, you can add your plan review decision on the Plan Reviewer Decision Details page in the permit details pages. You can modify your decision until the plan review cycle is completed or canceled, but you cannot modify your decision if the plan coordinator overrides your decision.
The system derives the overall plan review status from the individual plan reviewer decisions, and updates the overall plan review with the most severe decision status. The system-defined decision statuses are listed here from most to least severe: Rejected, Revision Required, Approved with Comments, Approved, and Not Required. If plans have one or more rejections, or revisions are required, the plan coordinator may require the applicant to correct the plans and resubmit them for another review cycle.
Select Permits on the Agency Springboard.
On the Permits page, select a permit record with a status of Plan Review.
In the navigation panel, select .
Click the Reviewers button next to the document you want to review in the Documents grid.
On the Reviewers page, click the View More Details button for your row.
On the Plan Reviewer Decision Details page, select a value from the Decision list.
You can select from these system-defined decision statuses:
Approved
Approved with Comments
Revision Required
Rejected
Not Required
The decision status names in the Decision list may not match the system status names, because displayed statuses can be modified by the agency. For example, if the agency changes the displayed status of Rejected, you might see Declined or Failed. However, the severity of the decision remains the same. Any displayed status associated with the system status Rejected, for example, is always calculated as the most severe status.Click Add Comments to enter comments for your review.
You can’t edit comments once the plan review cycle or permit is closed or canceled.
Click the Save button.
The system updates the Decision Date field with a timestamp.
Overriding Plan Reviewer Decisions
In some cases, the agency’s plan coordinator overrides a plan reviewer’s existing decision.
As a plan coordinator, you can override the individual plan reviewer’s decision on the Plan Reviewer Decision Details page.
Select Permits on the Agency Springboard.
On the Permits page, select a permit record with a status of Plan Review.
In the navigation panel, select .
Click the Reviewers button next to the document you want to review in the Documents grid.
On the Reviewers page, click the View More Details button for the selected plan reviewer.
On the Plan Reviewer Decision Details page, select a value from the Override Decision list.
You can select from these decisions:
Approved
Approved with Comments
Revision Required
Rejected
Not Required
Click the Save button.
The system updates the plan reviewer’s Decision Date timestamp and enters Yes in the Override field.