9Using Accessibility Features
Overview of Accessibility
This topic provides an overview of the approach towards accessibility in the Public Sector Compliance and Regulation services.
The Public Sector Compliance and Regulation services are developed with the latest industry standards for accessibility in mind, which is in keeping with the overall development approach within Oracle.
Oracle recognizes the need for our applications, and our customers' and partners' products built with our tools, to be usable by the disabled community. The Oracle Accessibility Program Office, reporting to the office of the Chief Corporate Architect, is responsible for defining the corporate standards for accessibility, and developing materials to train all employees so that they can successfully create products that meet those standards.
For information about Oracle's commitment to accessibility, visit the Oracle Accessibility Program website at http://www.oracle.com/us/corporate/accessibility/index.html.
Oracle uses the Voluntary Product Accessibility Template (VPAT) to represent the degree of conformance to various accessibility standards and guidelines, including Section 508 (as released in 2001), WCAG 1.0, and WCAG 2.0. Depending on when a product was developed and released, different standards may be listed. Oracle is an active member on the ITI group that is working to enhance the VPAT to address future standards.
For more information about Oracle’s published VPAT documents, see the Product Status (VPATs) page at http://www.oracle.com/us/corporate/accessibility/vpats/index.html.
Using General Keyboard Shortcuts
This topic lists and describes the supported general keyboard shortcuts.
| Keyboard Shortcut |
Description |
|---|---|
| <TAB> |
This is the primary key used by all keyboard users to move from each control that can accept focus.
|
| <SHIFT>+<TAB> |
This keyboard combination works the same as <TAB>, except it works in the opposite direction. For example, it enables you to switch focus to the previous control or field, rather than the next control or field. |
| <SPACEBAR> |
Use for:
|
| <ENTER> |
Use to:
|
| <DOWN ARROW> |
Use for:
|
| <UP ARROW> |
Works the same as the <DOWN ARROW>, except it enables you to move in the opposite direction (previous instead of next). |
| <LEFT ARROW> |
Works similar to the <UP ARROW>. |
| <RIGHT ARROW> |
Works similar to the <DOWN ARROW>. |
| <HOME> |
When in the context of tabs, sets focus to the first tab. |
| <CTRL>+<HOME> |
Takes you to the very top of a page. |
Using the Keyboard with Data Collections
This topic describes examples of how to use keyboard shortcuts to navigate within the various collections, such as tables and lists, and select actionable items.
Tables
This section describes how to navigate within tables appearing on a page. The example below uses the Country table for illustration.
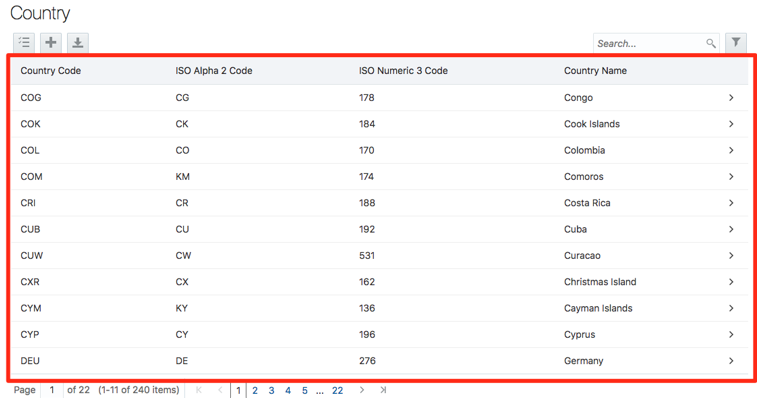
| Target |
Key |
Description |
|---|---|---|
| Cell |
Tab |
The first Tab into the table moves focus to the first column header. The second Tab moves focus to the next focusable element outside of the table. If focus is on a row and the row has been placed in actionable mode using the F2 key, then Tab moves focus to the next focusable element within the row. If focus is already on the last focusable element, then focus will wrap to the first focusable element in the row. |
| Shift + Tab |
The first Shift+Tab into the table moves focus to the first column header. The second Shift+Tab moves focus to the previous focusable element outside of the table. If focus is on a row and the row is actionable, then Shift+Tab moves focus to the previous focusable element within the row. If focus is already on the first focusable element, then focus will wrap to the last focusable element in the row. |
|
| Down Arrow |
Move focus to the next row. |
|
| Shift + Down Arrow |
Select and move focus to the next row. |
|
| Up Arrow |
Move focus to the previous row. If at the first row, then move to the column header. |
|
| Shift+Up Arrow |
Select and move focus to the previous row. |
|
| Home |
Move focus to first row. |
|
| End |
Move focus to last row. |
|
| Space |
If chevron icon is used, drill down to the detail. |
|
| Enter |
Toggle the current row to actionable mode if there exists a tabbable element in the row. Once toggled to actionable mode, focus will be moved to be first tabbable element in the row. |
|
| F2 |
Toggle the current row to actionable mode if there exists a tabbable element in the row. |
|
| Column Header |
Tab |
Navigate to next focusable element on page (outside table). |
| Shift+Tab |
Navigate to previous focusable element on page (outside table). |
|
| Down Arrow |
Move focus to the first row. |
|
| Left Arrow |
Move focus to previous column header. |
|
| Right Arrow |
Move focus to next column header. |
|
| Home |
Move focus to first column header. |
|
| End |
Move focus to last column header. |
|
| Space |
Select column. |
List View
This section describes how to navigate within tables appearing on a page. The example below uses the Country table for illustration.
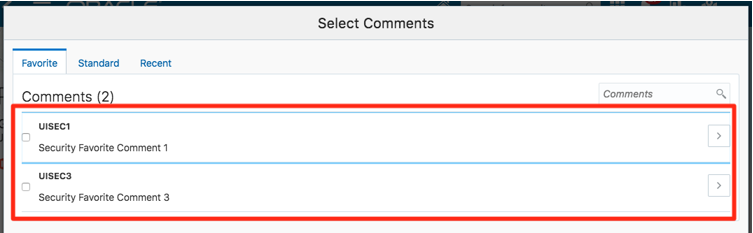
| Target |
Key |
Description |
|---|---|---|
| List Item |
F2 |
Enters Actionable mode. This enables keyboard action on elements inside the item, including navigation between focusable elements inside the item. |
| Esc |
Exits Actionable mode. |
|
| Tab |
When in Actionable Mode, navigates to next focusable element within the item. If the last focusable element is reached, shift focus back to the first focusable element. When not in Actionable Mode, navigates to next focusable element on page (outside ListView). |
|
| Shift+Tab |
When in Actionable Mode, navigates to previous focusable element within the item. If the first focusable element is reached, shift focus back to the last focusable element. When not in Actionable Mode, navigates to previous focusable element on page (outside ListView). |
|
| Down Arrow |
Move focus to the item below. |
|
| Up Arrow |
Move focus to the item above. |
|
| Left Arrow |
When display in card layout, move focus to the item on the left. |
|
| Right Arrow |
When display in card layout, move focus to the item on the right. |
|
| Shift+F10 |
Launch the context menu if there is one associated with the current item. |
|
| Enter |
Selects the current item. No op if the item is already selected. |
Using the Keyboard to Work with Page Controls
This topic describes examples of how to use the keyboard to work with various controls in the interface and select actionable items. Controls are UI constructs such as buttons, accordions, page tabs, and so on.
Buttons
This section describes how to use the keyboard to control buttons in the global header or on pages.
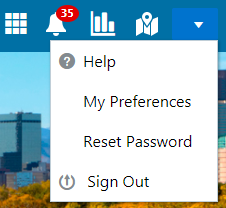
| Key |
Description |
|---|---|
| Enter, Space, or Down Arrow |
Open the menu. |
| Esc |
Close the menu. |
Calendar
This section describes the hot keys you can use when working with the calendar control and date picker to select date field values.
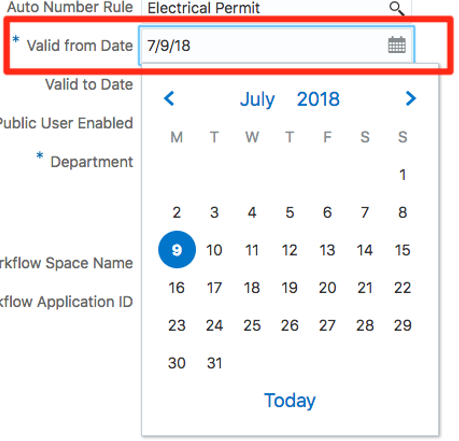
| Target |
Key |
Description |
|---|---|---|
| Input Element |
Down Arrow or Up Arrow |
Shows the calender grid and moves the focus into the expanded grid |
| Esc |
Close the grid. |
|
| Tab In |
Set focus to the input. If hints, title or messages exist in a note window, displays the note window. |
|
| Picker |
Enter |
Select the currently focused day |
| Up Arrow |
Move up in the grid. |
|
| Down Arrow |
Move down in the grid. |
|
| Right Arrow |
Move right in the grid. |
|
| Left Arrow |
Move left in the grid. |
|
| Esc |
Close the grid. |
|
| Home |
Move focus to first day of the month. |
|
| End |
Move focus to last day of the month. |
|
| Page Up |
Switch to previous month. |
|
| Page Down |
Switch to next month. |
|
| Alt + Page Up |
Switch to previous year. |
|
| Alt + Page Down |
Switch to next year. |
|
| Ctrl + Alt + T |
Places focus on Today button if it exists. |
Time
This section describes the hot keys you can use when working with the time picker control to select time field values.
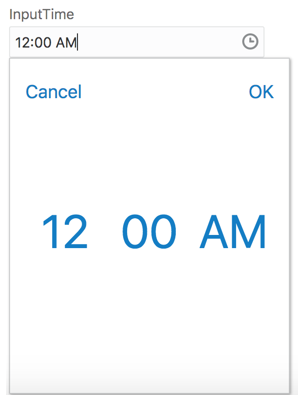
| Key |
Description |
|---|---|
| Down Arrow or Up Arrow |
Shows the time picker and moves the focus into the expanded time picker |
| Tab In |
Set focus to the input. If hints, title, or messages exist in a note window, displays the note window. |
Accordion
This section describes the hot keys you can use when working with the accordion control to expose and access items. An accordion is a set of expandable sections where only one section can be expanded at a time. When a new section gets expanded, the previous section automatically closes.
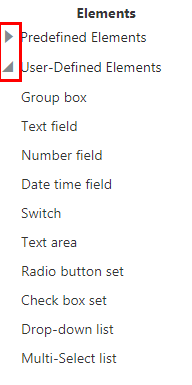
The following table lists the keyboard options for working with the collapsible headers.
| Key |
Description |
|---|---|
| Space or Enter |
Toggle disclosure state. |
| Tab |
Navigate to next collapsible header and if none then the next element on page. |
| Shift + Tab |
Navigate to previous collapsible header and if none then the previous element on page. |
| Up Arrow or Left Arrow (Right Arrow in right-to-left languages) |
Move focus to the previous collapsible header with wrap around. |
| Down Arrow or Right Arrow (Right Arrow in right-to-left languages) |
Move focus to the next collapsible header with wrap around. |
| Home |
Move focus to the first collapsible header. |
| End |
Move focus to the last collapsible header. |
Navigation Lists
This section describes how to use the keyboard to work with navigation lists to access items used take you to different locations or display additional content.
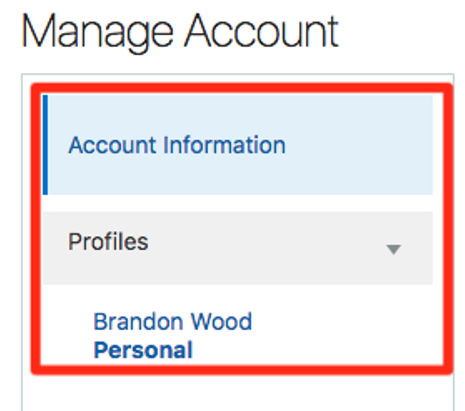
The following table lists the keyboard options used for accessing list items.
| Key |
Description |
|---|---|
| Enter or Space |
Selects list item. |
| Up Arrow |
Moves focus to the previous visible list item. |
| Down Arrow |
Moves focus to the next visible list item |
| Right Arrow (Left Arrow in right-to-left languages) |
For horizontal navigation list, focus will be moved to next visible item. |
| Left Arrow (Left Arrow in right-to-left languages) |
For horizontal navigation list, focus will be moved to previous visible item. |
| Home |
Moves focus to the first visible list item. |
| End |
Moves focus to the last visible list item. |
| F2 |
If focus is on a list item, pressing F2 will make its contents accessible using Tab. |
| Esc |
When F2 mode is enabled, press Esc to exit F2 mode. |
| Shift + Tab |
Move focus to hierarchical menu button. Only applicable for sliding navigation list and when hierarchical menu button is enabled. |
Tab Bars
This section describes how to use the keyboard to work with tab bars.

| Key |
Description |
|---|---|
| Enter or Space |
Selects list item. |
| Up Arrow |
Moves focus to the previous visible list item. |
| Down Arrow |
Moves focus to the next visible list item |
| Right Arrow (Left Arrow in right-to-left languages) |
For horizontal tab bar, focus will be moved to next visible item. |
| Left Arrow (Left Arrow in right-to-left languages) |
For horizontal tab bar, focus will be moved to previous visible item. |
| Home |
Moves focus to the first visible list item. |
| End |
Moves focus to the last visible list item. |
| F2 |
If focus is on a list item, pressing F2 will make its contents accessible using Tab. |
| Esc |
When F2 mode is enabled, press Esc to exit F2 mode. |
| Ctrl + X |
Marks the current item to move if reorderable is enabled. |
| Ctrl + V |
Paste the item that are marked to directly before the current item |
| DELETE |
Delete the current item. |