3Setting Up Your Agency
Setting Up Agencies
An agency is an organization that offers a range of services to its constituents, including issuing permits and licenses.
Administrators add and modify agency information using the Agency page.
Set up exactly one agency, with agency ID 1. Oracle does not currently support multiple agencies.
Adding an Agency
Select .
On the Agency Information tab, click Add.
On the Agency Information - Details page, enter values for the following fields:
Page Elements
Definition
Agency ID
Enter the number 1 as the ID for your agency.
Name and Description
Enter a name and a short description for the agency.
Country
Enter the country in which the agency is located.
This value is informational only. Address fields throughout the system support only USA addresses.
Currency
Enter the currency that the agency uses for financial transactions.
This value is informational only. It does not affect the currencies for fees, cash drawers, or payment adaptors.
Time Zone
Select your agency’s local time zone. All times displayed in Oracle Public Sector Compliance and Regulation use this time zone.Parcel Owner Format
This field is reserved for future functionality. Currently, regardless of your selection, parcels have one field to identify the parcel owner and an additional field to identify a secondary owner.
Time Format, Date Format, and Number Format
Select the default formats that the agency uses to display times, dates, and numbers for anonymous users.
Hide property owners from public users
Turn on this switch to hide property owner information from public users.
Oracle Policy Automation ID
Enter the unique identifier for an agency-wide Oracle Intelligent Advisor policy model.
Oracle Intelligent Advisor is a separate Oracle product. Oracle Intelligent Advisor policy models provide logic models for questionnaires that help public users determine which applications they need to complete.
The policy model that you enter here is used by offerings that do not have an offering-specific policy model. To specify an offering-level policy definition, select the Features tab on the Agency Information page, then click the Options link for the offering.
For more information on Oracle Intelligent Advisor, see Overview of Oracle Intelligent Advisor Configuration.
Business Number Rule
Select the autonumbering rule to increment numbers for businesses.
Location Number Rule
Select the autonumbering rule to increment numbers for business locations.
Click Save.
Modifying an Agency
Select .
Click a row on the Agency Information tab.
Update the agency information field values.
Click Save.
Adding an Agency Address
Select .
Click a row on the Agency Information page.
Select the Addresses tab, and click Add.
On the Addresses - Details page, enter values for the following fields:
Page Elements
Definition
Address ID
Enter a unique ID for the address.
Primary
Select to indicate that this is the primary address for the agency. An agency may have only one primary address.
From Date and To Date
Enter the date range for which the address is valid.
Address Fields
The agency address. The Country field displays US.
As you enter a Postal Code, the type-ahead list shows values that include appropriate city and state combinations. After you select a value, the city and state appear as read-only fields, and two address fields appear so that you can enter the rest of the address.
If you don’t know the postal code, click the Don’t know link to display a full set of address fields.
Click Save.
Modifying an Agency Address
Select .
Click a row on the Agency Information tab.
Select the Addresses tab.
Click a row on the Addresses tab. You can:
Update the agency address field values.
Note: You cannot change a primary address row to non-primary. Instead, when you update a non-primary row to primary, all other address rows are saved as non-primary.Delete the address. You will be prompted to confirm the permanent deletion.
Note: You cannot delete primary address rows.
Click Save.
Deleting an Agency Address
Select .
Click a row on the Agency Information tab.
Select the Address tab.
Click Edit.
Select the check boxes next to all the agency addresses that you want to delete.
Click Delete. You will be prompted to confirm the permanent deletion.
Adding an Agency Language
Select .
Click the row for your agency on the Agency Information tab.
Select the Languages tab.
The languages displayed here are available for users to select as the current session language and default language on the My Preferences page accessed from the profile icon in the global banner.
Click Add.
Enter values for the following fields:
Page Elements
Definition
Language
Select the language you want to add.
Primary
Select to indicate that this is the primary language for the agency. An agency may have only one primary language.
From Date and To Date
Enter the date range for which the language is valid.
Click Save.
Modifying an Agency Language
Select .
Click the row for your agency on the Agency Information tab.
Select the Languages tab.
Click the row for the language that you want to modify. You can:
Make this language the primary language for the agency. When you do this, the existing primary language becomes non-primary.
Edit the date range for the language.
Delete the language. You will be prompted to confirm the permanent deletion.
Note: You cannot delete primary language rows.
Click Save.
Configuring Agency-Level Options for Specific Offerings
The Permits offering encompasses both Permits and Planning and Zoning. For more information about configuring Permit and Planning and Zoning options, see Setting Up Agency-Level Options.
For more information about configuring Code Enforcement options, see Setting Up Agency-Level Options for Code Enforcement.
Enabling Subledger Accounting
Select .
Click the row for your agency on the Agency Information tab.
Select the Oracle Financials tab.
Note: This tab appears only if you select Financials Cloud Subledger Accounting as your accounting framework option in Functional Setup Manager. For more information, see Selecting an Accounting Framework.Turn on the Create Subledger Accounting switch.
Select your agency’s ledger in the Financials Cloud Ledger field.
Click Save.
For more information on Oracle Financials Cloud Subledger Accounting, see Oracle Financials Cloud Implementing Subledger Accounting and Oracle Financials Cloud Using Subledger Accounting
Setting Up Conditions
A condition indicates a dependency or contingency for completing the application process. You set up conditions on the Conditions page.
You add, modify, and delete conditions on the Conditions page.
Condition Overview
A condition indicates a status, criterion, or action that can apply to an object in the system, such as a permit or a planning application.
Conditions are defined with a severity that might affect operations when applied. Condition rules with a Hold severity prevent one or more of the operations that are selected at the time of applying the condition. Condition rules with a Lock severity prevent all operations as described in the table here.
| Rule |
Applicable Objects |
Usage |
|---|---|---|
| Prevent New |
Parcel and Person |
Agency staff applies a condition to a parcel record that prevents an applicant from submitting any new permit or planning application that contains a parcel object. |
| Prevent Workflow Advancing |
Permit and planning application |
Agency staff applies a condition to a permit or planning application record that prevents workflow from advancing. The permit or planning application workflow tasks cannot be completed until the condition is resolved. |
| Prevent Issue or Final |
Permit and planning application |
Agency staff applies a condition to a permit or a planning application record that prevents the permit or application cycle from completing its final step until the condition is resolved. Your workflow process definition must explicitly identify the final human task that is blocked by this condition. Use the PSC_FINAL_ACTIVITY custom property to identify this task. See Using Custom Properties. |
| Restrict Payment |
Permit and planning application |
Agency staff applies a condition to a permit or a planning application record that prevents a user from processing a payment. |
| Prevent Inspection Schedule |
Permit |
This condition rule prevents agency staff from scheduling a new inspection. It does not affect existing inspections that have already been scheduled. |
| Prevent Inspection Result |
Permit |
This condition rule prevents agency staff from finalizing the inspection results. |
Adding Conditions
Select .
On the Condition page, click the Add New button.
On the Condition Details page, enter values for the following fields:
Page Element
Description
Condition Name
Enter a unique condition name.
Object Type
Select an object type to categorize the condition, based on the object type to which it is applied:
Transaction (includes permit and planning applications)
Person
Parcel
Display Message
Enter a message that will be displayed to external users, up to 150 characters.
Severity
Select a severity level for each condition from these options:
Lock
At the most severe level, the Lock condition suspends all operations, including workflow advancing, payment processing, inspection scheduling, and inspection results.
Hold
Agency staff can select which rules to apply to conditions with the Hold level of severity.
Notice
The Notice level functions as an alert and has no effect on operations.
For more information, see Applying Conditions to Applications.
Description
Enter a description.
Apply Condition to Transactions
Select to enable the condition to be applied automatically to any existing transactions belonging to the parcel or person. This field is available only if you have selected the Parcel or Person object type.
Verify that the Enabled switch is turned on. New conditions are active by default.
Click Save.
Modifying Conditions
Select .
Click a row on the Condition page.
On the Condition Details page you can update the display message, severity, description, and the Enable switch.
Click Save.
Deleting Conditions
Select
Click a row on the Condition page.
On the Condition Details page, click Delete to delete the condition.
For more information, see the documentation Applying Conditions to Applications.
Setting Up Autonumbering
Set up autonumber rules to increment identifying numbers for documents such as permits and invoices. The identifying numbers can include multiple parts, and each part can represent either a sequential number, static text, or a date.
You add, modify, and delete autonumber rules on the Autonumber page.
This example illustrates the Autonumber Details page.
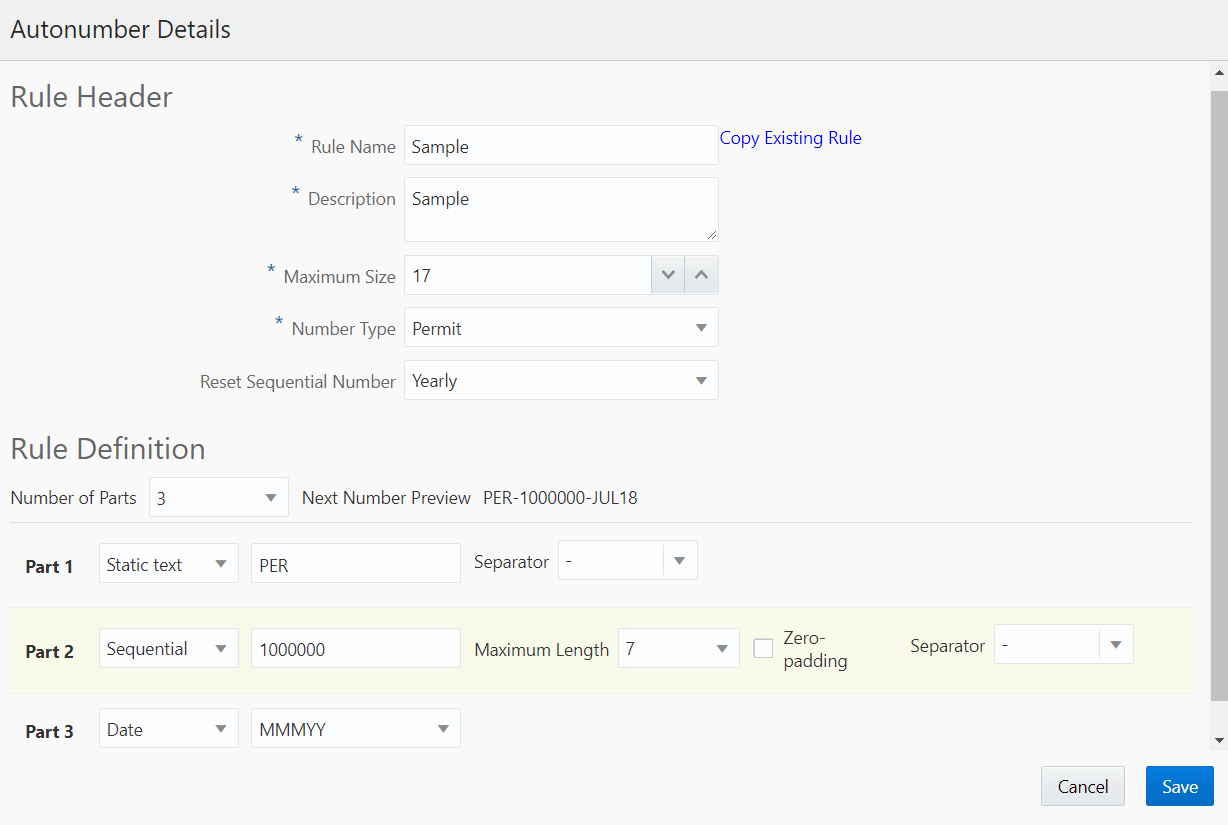
Adding an Autonumber Rule
Select
On the Autonumber page, click Add.
On the Autonumber Details page, enter values for the fields in the Rule Header section:
Page Element
Description
Rule Name
Enter a unique name for the rule. The name can’t include spaces.
Copy Existing Rule
Click this link to copy the rule definition from an existing autonumber rule. The copy action copies the number type and the reset frequency as well as the actual rule definition.
Clicking the link opens a a modal window with a list of existing autonumber definitions. Locate the definition you want to copy, then click the Select button for that definition
Description
Enter a description for the autonumber rule.
Maximum Size
Indicate the maximum length of the generated number.
Note: As you set up your autonumber rule, take care that the maximum size of the autonumber accommodates the maximum length of each part of the identifier plus any separators that you define.Number Type
Select the type of object that uses this autonumber rule:
Business entity
Business license
Case
Cashier session
Note: If you select this number type, make sure that the rule uses only Sequential part types.Code inspection
Deposit slip
Incident
Inspection
Invoice
Permit
Planning application
Project
Receipt
Reset Sequential Number
The identifier that an autonumber rule generates can include a mix of static text, a date, and a sequential number. Select how often the sequential number portion of the identifier is reset to zero:
None: Sequential numbers continue to increment as defined without resetting.
-
Monthly: The sequential number portion of the identifier resets to zero at the beginning of each month.
-
Yearly: The sequential number portion of the identifier resets to zero at the beginning of each year.
In the Rule Definition section of the page, enter the number of parts, or segments, for the rule:
Page Element
Description
Number of Parts
Select the number of parts, or segments, comprising the rule, up to 5 parts. Segments can be static text, a date, or a sequential number.
For example, the identifier
IVC-0000010067-OCT10is made of 3 segments (static text, then a sequential number, then a date) separated by hyphens. The identifierINVOICE_001is made of 2 segments (static text and a sequential number) separated by an underscore.When you select the number of parts, the corresponding number of rows appear in the rule definition grid. For example, if there are two parts, then rows labeled Part 1 and Part 2 appear.
In the rule definition grid, select the part type for each row, then enter the related information in the additional fields that appear.
Part Type
Related Information
Static Text
In the unlabeled field that appears next to the part type, enter text that remains the same for all identifiers. For example, enter IVC or INVOICE.
Note: Do not include spaces in the static text.Cashier session IDs must be numeric, so don't include any static text in an autonumber definition with the Cashier Session number type.
Sequential
In the unlabeled field that appears next to the part type, enter the next document number to use. The number must be 1 or greater. The system increases this number by one each time a new identifier is generated and saved.
In the Maximum Length field, Enter the maximum number of digits for the sequential number. Select a number from one to ten.
Select the Zero Padding check box to add zeros before the generated number to make up the number of digits in the definition. For example, if the maximum length of this part is 5 digits, and the current number is 15, zero padding formats this part as 00015.
Date
In the unlabeled field that appears next to the part type, select the date format.
Note: Cashier session IDs must be numeric, so don't include any dates in an autonumber definition with the Cashier Session number type.The available date formats are made of these date codes in various combination:
Years: YYYY represents the year with its full four digits, and YY represents the year by its last two digits.
Months: MM represents the month as a two-digit number, and MMM represents the month as a three-character abbreviation such as JAN for January.
Days: DD represents days as two-digit numbers. This is the only option for days.
Quarters: Q represents quarters. For example, the code for the first quarter of the year is 1.
In the rule grid, select a Separator to appear after each part except the last.
Select from the following separators:
(None)
- (hyphen)
/ (forward slash)
* (asterisk)
Verify the generated number for the selected date format and separators in the Next Number Preview field.
Click Save.
An error appears if the overall maximum size of the autonumber doesn’t accommodate the maximum lengths of all of the parts and separators that you define.
Modifying an Autonumber Rule
Select
On the Autonumber page, click the row you want to modify.
Update the rule header and rule definition fields on the Autonumber Details page.
Click Save.
Deleting an Autonumber Rule
Select
Click the row you want to modify.
On the Autonumber Details page, click Delete.
Setting Up Code Types
Code types are specific published codes, guidelines, ordinances, and so forth. Examples might include the International Building Code, published by the International Code Council (ICC), and the National Fire Code, published by the National Fire Protection Association (NFPA).
You add, modify, and delete code types on the Code Type page.
Adding a Code Type
Select
On the Code Type page, click Add.
On the Code Type Detail page, enter values for the following fields:
Page Element
Description
Code Type ID
Enter a unique code type ID for a specific code type. For example, enter IFC for International Fire Code.
Name
Enter the complete name of the code type.
Description
Enter a description of the code type.
Click Save.
Modifying a Code Type
Select
Click a row on the Code Type page.
On the Code Type Detail page you can update the code name and description.
Click Save.
Deleting Code Types
Select
To view a definition before deleting it, click the row to be deleted, then click the Delete button on the Code Type Details page.
To delete one or more definitions without viewing details:
Click Edit.
Select the check boxes next to the definitions that you want to delete.
Click Delete.
You will be prompted to confirm the permanent deletion.
Setting Up Code References
Code references provide detailed specifications that come from a broad range of codes, guidelines, ordinances, and so forth. Even if the source document does not use the word “code,” use the Code References pages to enter the information into the system. A code reference maps to a specific section in the source document.
You add, modify, and delete code references on the Code Reference page.
This example illustrates the Code Reference Details page.
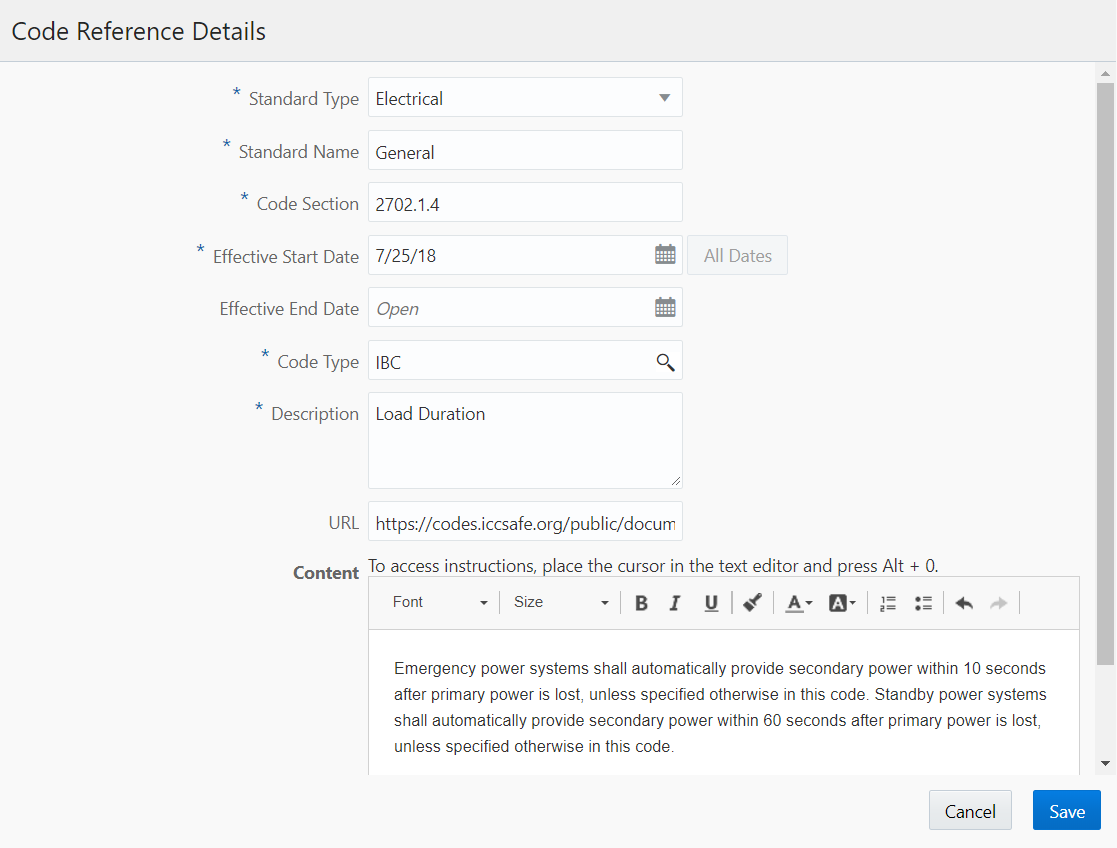
Prerequisites
Before you set up code references, you must define:
Code types, which represent specific published documents that contain codes, guidelines, and so forth.
Standard types, which describe the different fields or disciplines that codes relate to. Examples might include fire safety or electrical systems.
Set up standards types by defining values for the ORA_PSC_CC_STD_CODE_TYPE lookup type. Define these values on the Lookup Type pages. See Setting Up Lookups.
Adding a Code Reference
Select
On the Code Reference page, click Add.
On the Code Reference Detail page, enter values for the following fields:
Page Element
Description
Standard Type
Select the type of standard that the code falls under. Standard types represents fields or disciplines such as Materials, Engineering, or Installation.
Standard Name
Enter the title of the section that contains this code reference. This title comes from the source document.
Code Section
Enter the section number for this code reference. The number uniquely identifies this reference within the source document.
Effective Start Date and Effective End Date
Enter the official effective start date of the code reference, and optionally enter an end date.
Code Type
Select a code type from the values that you defined on the Code Type page. The code type identifies the source document.
Description
Enter a description of the reference.
URL
Enter a URL link to the source document.
Content
Enter detailed content copied from the source document.
Click Save.
Modifying a Code Reference
Select
Click a row on the Code Reference page.
On the Code Reference Detail page, make any necessary changes.
Click Save.
Deleting a Code Reference
Select
Click a row on the Code Reference page.
On the Code Reference Detail page, click Delete.
You will be prompted to confirm the permanent deletion.
Setting Up Contact Types
A contact type describes the role or position of a contact person for an application. Contact types are used only for application contacts, not for profile contacts.
Permit Access for Contacts
For permits, the contact type you assign to a contact determines whether the contact has access to the permit. When you set up contact types, you choose whether they have permit access. For example, you might enable access for contractors and homeowners, but not for lawyers.
For a given permit, if a contact’s contact type allows permit access and the contact email matches the account email for a registered user, then that registered user can access the permit after the application is submitted. To access the permit, the contact searches for it using the search field in the global banner. The permit is not listed in the contact’s own list of applications.
-
View complete applicant information, including information that is hidden from the general public.
View plan review data.
View contractor data.
View permit attachments at all times, and add attachments until the permit is closed.
View comments, including permit, plan review, inspection, and workflow comments.
View inspections and inspection checklists.
View fee information.
-
View communications that are visible to the applicant.
Schedule inspections
Print the permit, and print payment receipts.
There are, however, things that the contact can’t do, including:
View application details.
Make payments, or make payment cart changes related to the permit.
-
Access web forms and web form attachments.
Make changes to the list of related transactions.
Adding a Contact Type
Select
On the Contact Type page, click Add.
On the Contact Type Detail page, enter values for the following fields:
Page Element
Description
Contact Type
Enter the type of contact, such as Business Owner, Individual, or Emergency Contact.
Description
Enter a description of the contact type.
Permit Access Enabled
Indicates whether permit contacts with this contact type are granted access to the permit. To access the permit, the contact must be a registered user, and the contact email must match the account email.
Verify that the Enabled switch is turned on.
The switch is on by default for a new contact type.
Click Save.
Modifying a Contact Type
Select
Click a row on the Contact Type page.
Make the desired changes on the Contact Type Detail page.
Click Save.
Deleting Contact Types
Select
To view a definition before deleting it, click the row to be deleted, then click the Delete button on the Contact Type Details page.
To delete one or more definitions without viewing details:
Click Edit.
Select the check boxes next to the definitions that you want to delete.
Click Delete.
You will be prompted to confirm the permanent deletion.
Setting Up Project Types
A project type describes the kind of project that an agency staff can select at the time of creating a project. You add new project types based on the nature of the project you are adding. Selection of a project type is mandatory while creating a new project, so, a minimum of one project type is required to be set up.
You add, modify, and delete project types on the Project Type page.
Adding a Project Type
Select .
On the Project Type page, click Add.
On the Project Type Detail page, enter values for the following fields:
Page Element
Description
Project Type
Enter the type of project, such as Commercial Project or Residential Project.
Rule ID
Select a rule ID. Rule ID is an autonumbering sequence that you set up for a particular project type. When you are creating a project with a certain project type, a project ID is generated based on the sequence defined for the project type.
Rule IDs are created using the Autonumber page. For more information, see Setting Up Autonumbering.
Description
Enter a description of the project type.
Long Description
Enter a detailed description of the project type.
Document Group
Select a document group to allow your users to organize the various categories of attachment files into a grouping.
See Setting Up Document Categories and Subcategories and Setting Up Document Groups.
Verify that the Enabled switch is turned on. The switch is turned On by default for a new project type.
Click Save.
Modifying a Project Type
Select
Click a row on the Project Type page.
On the Project Type Detail page you can:
Update the rule ID, description, and long description.
Turn off the Enabled switch to deactivate the project type.
Click Save.
Deleting a Project Type
Select
To view a definition before deleting it, click the row to be deleted, then click the Delete button on the Project Type Details page.
To delete one or more definitions without viewing details:
Click Edit on the Project Type page.
Select the check boxes next to the definitions that you want to delete.
Click Delete. You will be prompted to confirm the permanent deletion.
Setting Up Lookups
This topic describes how to add and change values that appear in lookup lists. Lookup lists are referenced by various fields in the application that display a static set of values from which the end user can select a value.
Lookup Types and Lookup Values Overview
Lookup types in applications are used to represent a set of codes and their translated meanings. To the end users, a lookup type displays a list of values from which they select values.
You use the Lookup Types page to access lookup types, and you use the Lookup Type Details page to modify lookup types, add lookup values, and add lookup types, where authorized.
When working with lookups, you deal with lookup types and lookup values.
| Lookup Element |
Description |
|---|---|
| Lookup Type |
A lookup type is a static list of values users view to make entries in the application. The application references a lookup type to display its list of values. |
| Lookup Value |
A lookup value is a single item contained within a lookup type. For example, Paid is a lookup value for the Fee Status lookup type. Lookup types typically contain numerous lookup values. |
Lookup types are delivered as seed data for your service. You can only modify selected lookup types, such as Business Type, UOM Type, Standard Code Type, and so on. Most lookup types are read-only.
Modifying Lookup Types
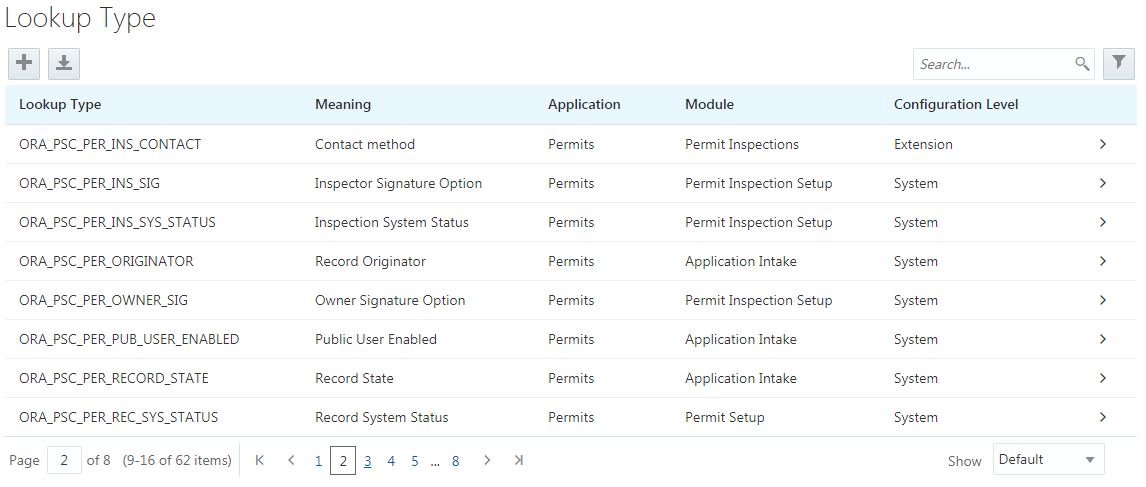
To modify a lookup type:
Select
On the Lookup Types page use the Search box to filter the lookup types by keyword.
For example, to view the Business Type lookup type, enter business in the Search box.
Click on the row for the lookup type you want to view.
View the contents of the Lookup Type Details page.
Page Element
Description
Lookup Type
Identifies the lookup type within the application.
Application
Identifies the application that uses the lookup type. For example, Permits, Common Components, and so on.
Meaning
The actual UI display name used to represent the list of values contained in the lookup type.
Configuration Level
Indicates at what level the lookup can be modified. Options are:
System: Only Oracle development teams can modify lookup types at this configuration level.
Extension: Customers can perform minimal tasks, such as add lookup values.
User: Customers can add lookup values, delete lookup values, update the meaning, and update the description.
Module
The internal application module using the lookup type, such as Billing Entry, Billing Setup, and so on.
Description
Identifies the purpose and use of the lookup type.
If you need to add lookup values, refer to the following section for steps for that task.
Click Cancel to close the lookup type, or click Save if you made any changes.
Adding Lookup Values
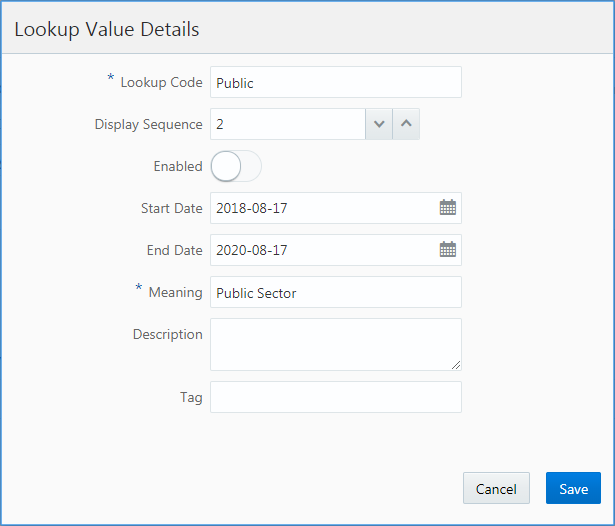
You can add lookup values to lookup types with a configuration level set to User or Extension.
To add lookup values:
Select
On the Lookup Types page use the Search box to filter the lookup types by keyword.
For example, to view the Business Type lookup type, enter business in the Search box.
Click on the row for the lookup type you want to view.
On the Lookup Type Details page, click Add under Lookup Value Type.
On the Lookup Value Details page, enter these values:
Page Element
Description
Lookup Code
An internal application code for each lookup value that is not visible to users. It is typically a shorter, less user-friendly representation of the item. For example, ORA_DRIVER_LIC for State Driver’s License, or LEN for Length, if listing units of measurement.
Display Sequence
Control in what sequence the lookup value appears in the list displayed to users, where 2 appears above 3. If you do not specify a sequence, the application displays the items in the order they were entered.
Enabled
Turn on to make a lookup value active. If a lookup value is not enabled, then the application does not display it to the end user in the list of values for that lookup type.
Start Date
Set a start date for the lookup value to become active. Even if the lookup value is enabled, if a start date is set, the application does not display the lookup value until the start date is reached.
End Date
Set an end date for a lookup value to no longer be displayed in a list of values.
Meaning
The display name for the lookup value. End users see this value in the list of values displayed at run time. They do not see the Lookup Code value.
Description
Provide any additional information to help identify the purpose of the lookup value or clarification regarding what it represents.
Tag
Tags allow you to add a label to your lookup codes. A tag can be used to categorize lookups based on facilitating searches or guiding how a lookup should be used.
Click Save.
Working with Configuration Levels
The configuration level attribute determines who can modify a lookup type and what can be modified. The configuration levels are:
System: Only Oracle development teams can modify lookup types at this configuration level.
Extension: Customers can perform minimal tasks, such as add lookup values.
User: Customers can add lookup values, delete lookup values, update the meaning, and update the description.
| Task |
User |
Extension |
System |
|---|---|---|---|
| Add a lookup type |
Yes |
No |
No |
| Delete a lookup type |
Yes |
No |
No |
| Modify lookup type meaning |
Yes |
No |
No |
| Modify lookup type description |
Yes |
No |
No |
| Add lookup values |
Yes |
Yes |
No |
| Delete lookup values |
Yes (if you created it) |
Yes (if you created it) |
No |
| Modify lookup value attributes |
Yes (except for Lookup Code) |
Yes (if you created it, and except for Lookup Code) |
No |
Adding Lookup Types
To add a lookup type:
Select
On the Lookup Types page click Add for the Lookup Type grid.
On the Lookup Type Details page, enter these values:
Lookup Type (The value you enter must be uppercase and cannot begin with the prefix ORA_, which is used to distinguish your custom lookup types from delivered lookup types.)
Meaning
Module
Description
Click Add for the Lookup Value grid for each lookup value you need to add to the lookup type.
-
Click Save.
Setting Up Units of Measure
Units of measure are used to express measurements such as quantity or duration. Each unit of measure must have a unit type such as Length, Area, or Time.
You add, modify, and delete units of measure on the Unit of Measure page.
Adding a Unit of Measure
Select
On the Unit of Measure page, click Add.
On the Unit of Measure Details page, enter values for the following fields:
Page Element
Description
Unit of Measure
Enter a unique unit of measure ID.
Description
Enter a description of the unit of measure.
Unit Type
Select the type of measurement. The delivered unit types are Area, Length, Time, and Volume.
You can define additional values on the Lookup Type Details page. Add new values to the ORA_PSC_CC_UOM_TYPE lookup type.
ISO Code
Enter the ISO unit of measure code.
Click Save.
Modifying a Unit of Measure
Select
Click a row on the Unit of Measure page.
On the Unit of Measure Details page, make the necessary modifications.
Click Save.
Deleting Units of Measure
Select
To view a definition before deleting it, click the row to be deleted, then click the Delete button on the Unit of Measure Details page.
To delete one or more definitions without viewing details:
Click Edit.
Select the check boxes next to the definitions that you want to delete.
Click Delete.
You will be prompted to confirm the permanent deletion.
Setting Up Unit of Measure Conversions
A unit of measure (UOM) conversion definition specifies the factor for converting a unit of measure to an equivalent amount of a different unit of measure.
You add, modify, and delete unit of measure conversions on the UOM Conversion page.
Adding a UOM Conversion
Select
On the UOM Conversion page, click Add.
On the UOM Conversion Detail page, enter values for the following fields:
Page Element
Description
UOM
Select the unit of measure that is the starting unit for the conversion.
UOM To
Enter the target unit of measure. This unit of measure must be the same type as the original unit of measure. For example, you can convert a unit of length to another unit of length, but you can’t convert a unit of length to a unit of weight.
Conversion Rate
Enter the conversion factor used to convert the original unit of measure to the target unit of measure. For example, to convert minutes to hours, enter a conversion rate of 60.
Verify that the Enabled switch is turned on.
The switch is on by default for a new UOM conversion.
Click Save.
Modifying a UOM Conversion
Select
Click a row on the UOM Conversion page.
On the UOM Conversion Detail page you can:
Update the UOM conversion field values.
Disable the UOM conversion by turning the Enabled switch off.
Click Save.
Deleting UOM Conversions
Select
To view a definition before deleting it, click the row to be deleted, then click the Delete button on the Unit of Measure Conversion Details page.
To delete one or more definitions without viewing details:
Click Edit.
Select the check boxes next to the definitions that you want to delete.
Click Delete.
You will be prompted to confirm the permanent deletion.
Setting Up Data Format Exchange Maps
The Data Format Exchange utility is a data-mapping utility that enables you to map fields between source and target locations.
Business analysts create and modify Data Format Exchange maps on the Data Format Exchange page.
Adding a Data Format Exchange Map
Select .
On the Data Format Exchange page, click Add.
For the Definition step, enter values for the following fields:
Page Element
Description
Mapping Name and Description
Enter a name and description for the data mapping.
Source Type
Select the type of source format to be included in the data mapping.
Note: Currently, VO is the only valid value for this field.Target Type
Select the type of target format to be included in the data mapping.
Note: Currently, CSV is the only valid value for this field.Enabled
Turn this switch on to make the data mapping available to select in the Mapping Name field on the Export Journals to ERP page. For more information on exporting journals, see Exporting Journal Entries.
Click Next.
For the Source step, enter values for the following fields:
Page Element
Description
Source Name
Selects the source view to be included in the data mapping, such as Journals to Export.
Click Next.
For the Target step, click Upload to select a file that will be updated with the results of the field mapping.
Click Next.
For the Mapping step, enter values for the following fields:
Page Element
Description
Target Field
Displays each field in the target format.
Source Field
Select the source field that you want to map to each target field.
Transform
Select an option to modify the value for the target field.
Note: Currently, Constant is the only valid value for this field.Transform Parameter
Specify the parameter used to determine the value for the target field. For example, if the target field is Effective Date and the Transform value is Constant, the Transform Parameter might be 01/01/2018.
Click Submit to save the Data Format Exchange map.
Note: At any point during the process, you can click Previous to go back one step. You can also click Cancel to exit the data mapping setup process and discard your changes.
Modifying a Data Format Exchange Map
Select .
Select a mapping on the Data Format Exchange page.
For the Definition step, you can enable or disable the data mapping.
Click Next.
You can’t update any fields in the Source step.
Click Next.
For the Target step, you can click the file link to download a copy of the file.
Click Next.
For the Mapping step, you can update the values of the Source Field, Transform, and Transform Parameter fields.
Click Submit to save your changes to the Data Format Exchange map.
Note: At any point during the process, you can click Previous to go back one step. You can also click Cancel to exit the data mapping update process and discard your changes.