4Managing Permits
Managing Transactions
View application data and statuses for permits and planning applications using the transactions list page. You can also perform actions, such as paying fees and accessing detailed application information from here.
As agency staff, such as a permit technician or planning and zoning administrator, you can use the Transactions page to view a complete list of permit and planning applications submitted to your agency. Here are some of the things you can do on the Transactions page:
Manage application activity.
Create or resubmit permit and planning applications on behalf of applicants.
Cancel pending and payment pending applications on behalf of applicants.
Manually enter fee payments on behalf of applicants.
Copy an existing permit, planning application, or a pre-application into a new application.
Access details about permit and planning application activity.
Agency staff can access the Transactions page by clicking the Permits or Planning Applications tile on the agency springboard. You can access the list page on a phone as well as on a laptop or desktop computer. The layout changes based on the device you are using.
Registered User View
The Transactions page provides a summary of permits and planning applications to agency staff only. Registered users who have applied for a permit or submitted a planning application for themselves or as a representative for someone else, see only the applications that they are associated with on the Applications page.
From the registered user’s landing page, registered users can access the list by selecting Go to Applications from the quick actions drop-down list or by clicking the Applications tile on the landing page for registered users.
The Applications page contains basic application information for the logged in user. The user profile controls which application data appear on the Transactions and Applications pages for agency staff and applicants, respectively.
Using the Transactions Page
Select the Permits or Planning Applications tile on the agency springboard.
Click the link for the specific type of application you want to view:
Business Licenses: View a list of business license transactions.
Permits: View a list of permit applications.
Planning Applications: View a list of planning applications.
All: View a list showing all transaction types.
You can use these actions to display permits or planning applications:
Page Element
Description
Download
Click the download button to export the list to a .csv file.
Show All Statuses
Use this switch to filter the list based on transaction status:
If the switch is off, the list includes only active transactions.
This is the default setting if any active transactions exist.
If the switch is on, the list includes transactions in all statuses, including active, inactive, canceled and withdrawn applications.
This is the default setting if there aren’t any active transactions.
Search
Search by alphanumeric characters on the fields for permits or planning applications in the list. The permits or planning applications that meet the search criteria are displayed on the page.
When you search on dates, use this format: MM/DD/YYYY.
Search results display only the primary address for the permit or planning application. You can confirm the correct transaction by clicking the row for the permit or planning application and reviewing all of the associated addresses in the application details.
Filter By
Apply filters to display permits or planning applications that contain the selected parameter values in the list. Click the filter button to open the filter options, where you can define, modify, and save your own filters.
As a planner, you can also find the planning applications assigned to you or unassigned applications by selecting predefined filters, My Assigned Applications or Unassigned Applications, respectively.
Sort By
Here are some of the sorting options:
Application
Type
Status
Creation Date
Created By
Applicant
Total Fees
Total Due
Expiration Date
List View
View the inventory of permits or planning applications in a list.
Grid View
View the inventory of permits or planning applications on a grid.
Map View
View the inventory of permits or planning applications on an interactive map.
The map view includes a left frame with a list of items and a right frame with a map that has markers to show the locations of the items on the list. You can click a list item to zoom to its marker on the map.
The search and filter options in the map view are the same options that you have in the list and grid views.
See Viewing Map Markers.
Managing Application Activity
Select the Permits or Planning Applications tile on the agency springboard.
You can go to a specific type of application on the Transactions page:
Business Licenses: View a list of business license transactions.
Permits: View a list of permit applications.
Planning Applications: View a list of planning applications.
All: View a list showing all transaction types.
Use the information on the Transactions page to manage applications created by public users.
Here are some of the information you can look at:
Page Element
Description
Application
View the application ID, application type, and status.
Review the application status, for example, Payment Pending, Submitted, Pending, Permit Issued, and so on.
Property
View parcel information.
Review the parcel information, including the street address, if available.
The transaction list displays only the primary address. You can review all of the addresses associated with the application in the details, which you access by clicking the application row.
Description
View the description of the application entered on the application form or on the Overview page in the permit or planning application details.
Additional Information
Review the user name of the person who filled out the application and the date the application was created. For example, the application was Created by John Doe on 12/20/2018.
Review the permit or planning applicant’s name. This may not be the same as the person who created the request. For example, Applicant: John Doe.
View expiration notifications. For example, Expires in 1 day or Expired on 10/01/2019.
Planner
View the planner assigned to a planning application. This field appears only on the Planning Applications list.
Fees
Review the total fees that may be applicable to the permit or planning application and a fee balance if the total has not been paid.

Select the Pay button in the Actions column to submit a payment on behalf of the applicant.
Applicants typically pay their fees online using the payment cart. Instead of going to the payment cart, the Pay button takes you to the Pay Fees page where you can initiate a full or partial payment.
If the application status is Payment Pending, full payment is required. That is, fees that are due when you submit an application must be paid in full.
For more information about paying fees, see the Payment Flow Overview.

Select the Resubmit button to resubmit an application.
The application status is Pending Submit because there may be a problem initiating workflow. Click the Resubmit button to retry initiating workflow.
Resubmitting the application does not affect the fee calculations.

Select the Actions button for options:
Copy Application: Click to copy the details of the selected application to a new application.
Cancel Application: Click to cancel an application with a pending or payment pending status. The button appears only when the application has a pending status.
Identifying Transactions Page Icons
The icons on the Transactions page help you identify application activity. Let’s look at the icons:
| Icon |
Description |
|---|---|
 |
Indicates that there was an error during the submittal process and the application status is pending submittal. There may be a problem initiating workflow. Click the Resubmit button to retry initiating workflow. |
 |
Indicates that the permit or planning application is part of one or more projects. For more information, see Viewing Project Summaries. |
 |
Indicates the planning application is classified as a pre-application. |
| (Hold) (Lock)
(Notice) |
Indicates that a condition has been placed on the application. The agency sets up conditions. For more information about conditions, see Applying Conditions to Applications. |
Starting an Application
Here are two ways that you can start new applications for applicants from the Agency Springboard. Both options take you to the Apply page, where you can choose an application type to begin the application.
In the I Want To quick actions section, select Start an Application.
Select the Permits or Planning Applications tile.
Click Apply on the Transactions page.
For more information, see Choosing an Application Type.
For more information about filling out an application, see Completing an Application.
Updating an Application
As agency staff, you can update existing applications. Only agency staff can update applications that have already been submitted.
If an application has a pending status, the applicant can make updates to the application. When the applicant selects a pending permit or planning application on their Applications list page, the service directs them back to the application form.
Here’s how you update an existing application from the Agency Springboard:
Select the Permits or Planning Applications tile.
Click the row for the selected application to open the details.
Go to the page for the information of the existing application that you would like to update, using the links in the left navigation panel. The actions vary by your role and the specific page.
For more information, see Working with Permit Details.
Canceling a Pending Application
Agency staff and registered public users can cancel an application with a Pending or Payment Pending status on the Transactions page using the Cancel Application action button.
For more information about canceling a pending application, see Canceling an Application.
Entering Application Fee Payments
Applicants typically pay their fees online using the payment cart, but if needed, you can initiate a payment on behalf of the applicant using the Pay button on the Transactions page.
Select the Permits or Planning Applications tile on the Agency Springboard.
Click the Pay button for the selected application with an outstanding fee balance.
When using the Pay button, you bypass the payment cart and go directly to the Checkout page in payment services.
For paying fees from the Fees and Payments page in the application details, see Working with Fees and Payments.
Copying an Application
Applicants and agency staff can copy an existing application into a new application using the Copy Application action button on the Transactions page.
For more information, see Copying an Application.
Accessing Application Details
You can access application details from the Transactions page.
Select the Permits or Planning Applications tile on the Agency Springboard.
Click the row for the selected application on the Transactions page.
The Overview page for the application appears in the content pane of the details page.
For more information about the overview of permit details, see Viewing the Permit Summary.
For more information about the overview of planning application details, see Viewing the Planning Application Detail Overview.
Copying an Application
Agency staff and applicants can copy existing permit and planning applications into new ones using the Copy Application option. You select which attributes to copy from the source application.
Applicants can copy their own applications from the Applications page. Agency staff with the appropriate access can copy applications from the Transactions page.
To copy an application:
Select the Permits or Planning Applications tile on the Agency Springboard.
On the Transactions page, find the permit, planning application, or pre-application that you want to copy.
Click the Actions icon in the row of the application you want to copy.
Click the Copy Application action.
On the Copy Application page, use these fields to confirm the source application information and choose the application type for the new application:
Page Element
Description
Copy From
Displays the source application ID.
Application Type (read-only)
Displays the application type for the source application.
Copy To
Displays the text New Application in place of an ID for the new application. The new application ID is generated when the application is submitted.
Application Type (enterable)
Select the application type for the new application. The application type from the source application is the default value.
Use the Application information to copy section to control which information gets copied to the new application.
Note: Custom fields in the intake form are not controlled by these options. If the new application type is the same as the source application type, then data from custom fields is always copied. Custom data is not copied when the application types are different.Page Element
Description
Description
Review and optionally modify the description of the source application to create the description for the new application.
Property
Select this check box to copy the property information from the source application.
If the new application type doesn’t include the Property predefined field group, property information is not visible in the intake form, but it’s still copied to the new transaction.
Contacts
Select this check box to copy contacts from the source application.
If the new application type doesn’t include the Contacts predefined field group, contact information is not visible in the intake form, but it’s still copied to the new transaction.
Application Details
Select this check box to copy application data from predefined field groups other than the ones that are controlled by separate check boxes (that is, field groups other than property, contacts, contractor, and authorized agents) .
If the new application type is different from the source application type, copying only occurs for sections that exist in both the application types.
Contractor
Select this check box to copy contractor and authorized agent information from the source application.
Copying adds the contractor license number to the new application. If the license number exists in the main contractor records, then the rest of the contractor data is pulled from the main records into the new application. If the license number doesn’t exist in the main contractor records, then all data is copied from the source application.
The authorized agent data indicates if the applicant is an authorized agent for the contractor. The logic for copying this data depends on how the applicant information is handled:
If a public user copies an application, and the user’s account profile indicates that the profile is for a contractor, the authorized agent data is copied.
If agency staff copies from a planning pre-application to a regular application, the applicant information and authorized agent data is copied.
If agency staff copies from a regular application to another regular application, the applicant information is not copied, and therefore the authorized agent data isn’t copied.
If the new application type doesn’t include the contractor and authorized agent predefined field groups, the data is not visible in the intake form, but it’s still copied to the new transaction.
Click Copy Application. The new application page opens and you can make changes to the fields before submitting.
Canceling an Application
Agency staff and applicants can cancel applications in a pending or payment pending status that have not yet been submitted.
The system status for the application changes from Pending or Payment pending to Voided.
For information about withdrawing an application that was submitted and is already in progress, see Withdrawing an Application.
This example illustrates the Transactions page, where agency staff can delete an application. The steps are described in the following text. The Cancel Application link is called out with a red box.
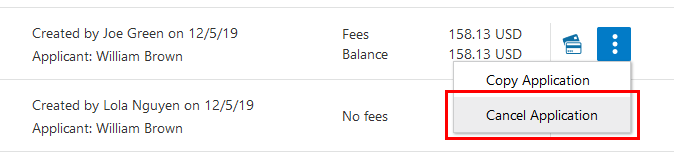
Canceling Pending Applications
The agency or applicants can cancel or void a pending or payment pending permit on the Transactions page for agencies or on the Applications page for registered public users. Registered public users can only cancel one of their own applications, Agency staff must have the correct access to cancel applications.
Let’s go through the steps to cancel an application:
Select Permits or Planning Applications tile on the Agency Springboard.
On the Transactions page, find the permit or planning application with a pending or payment pending status that you want to cancel.
Click the Actions icon in the row of the application you want to cancel.
Click Cancel Application.
On the Cancel Application page, enter your reason for permanently canceling the application.
Click OK.
Working with Permit Details
You find permit detail pages in a collection that consolidates all aspects of a permit application, such as contacts, communications, parcel information, fees and payments, plan reviews, inspections, workflow and more.
The permit detail pages include the functionality you need to manage a permit throughout its lifecycle.
Here’s how you access the permit detail pages:
Select the Permits tile on the Agency Springboard.
On the Transactions page, click the row for a permit.
Navigate to permit information using the links in the left panel.
The permit detail pages help you find information about a specific permit:
| Page Name |
Description |
|---|---|
| Overview |
View the core information regarding the selected permit with links to more detail. |
| Property Information |
View parcel data from the permit application and a map of the parcel location. |
| Workflow |
View the workflow status of each task as defined by the agency using Oracle Autonomous Integration Cloud (OIC). See Using Workflow. |
| Application Details |
Review information captured during the application intake that is specific to the permit type. For example, for a solar permit, the applicant enters the number of solar panels to be installed. |
| Plan Reviews |
Perform administrative tasks for review cycles as a plan coordinator and perform reviews of building plan documents prior to permit issuance as a plan reviewer on the Plan Review page. See Managing Manual Plan Review Cycles and Managing Electronic Plan Review Cycles. |
| Contractor |
Identify the contractor who is performing the work identified in the permit or planning application, and indicate whether the applicant is an authorized agent of the contractor (for example, an employee of the contractor). |
| Contacts |
Review and add contacts for the permit. |
| Conditions |
Review conditions placed on the permit or person that must be resolved to complete the permit process. |
| Attachments |
View a list of files and upload or download documents on this page. |
| Comments |
Review or add comments pertaining to this permit. |
| Inspections |
Review a consolidated list of inspections related to a permit. As a permit coordinator, you manage inspection activity for the permit on this page. |
| Time Recording |
Review time entries for work performed on the inspections and plan reviews for the permit. You can assess fees for time entries that haven’t yet been billed. |
| Fees and Payments |
Review fees assessed and payments due. You can also add ad hoc fee items, use the fee calculator for additional fees, and adjust, refund, and pay fees from this page. |
| Projects |
View the summary of projects associated with a permit in the permit details. The permit can be assigned to multiple projects. |
| Communications |
Send ad hoc email messages and notifications associated with this permit. See Working with Application Communications and Working with Ad Hoc Communications. |
| Status History |
View the history of application status changes. |
| Related Transactions |
Create and view links between transactions. |
Viewing the Permit Summary
You view a permit summary on the Overview page, where you get a snapshot of information regarding a permit with links to more detail.
When you access the details for a permit, you see a summary of the permit activity.
The header of the summary page displays the address of the primary parcel and its physical location on a map. This information is updated to show the latest activity. For example, when the primary parcel address detail is modified on the Property Information page, the same is automatically updated in the header and in the permit Overview page.
Only agency staff can update the date the application was received or withdraw an in-progress application on the Overview page. Both agency staff and the applicant can add a description of the application.
Using the Overview Page
Navigate to or click the Permits tile on the Agency Springboard.
On the Transactions page, click the row for a selected permit to open the Overview page.
On the Overview page, review details or enter information in the Overview section:
Page Element
Description
Status
Review the application status.
Completed Date
Review the date the application was completed.
Description
Enter a description of the application by clicking the Add link in the Description field. The agency staff or applicant can add a description.
Submitted By
Review the name of the person who submitted the application and the date when it was submitted.
Received Date
Review the date when the permit application was received. Agency staff enters the date, which is on or before the submission date, when filling out the intake form on behalf of the applicant. Agency staff can update the received date here on the Overview page.
For applicants submitting their application online, the received date field isn’t available in the intake form or on the Overview page.
Expiration Date and Extend
Review the expiration date of the application.
If the Extend link is available next to the Expiration Date field, agency staff can enter a new expiration date that allows more time before the application or permit expires. You must have appropriate permissions associated with your role to manually extend a permit.
Expiration notifications appear below the expiration date. Depending on how the agency set up the expiration rules for the permit type, you’ll see a notification that the application expires in the displayed number of days.For more information about working with application expiration, see Expiration Overview and Working with Application Expiration.
Withdraw Application
Click the Withdraw Application button to change the application to a withdrawn status. When you withdraw an application, any scheduled inspections or plan reviews are canceled.
For more information about withdrawing an application, see Withdrawing an Application.
Print Permit
Click to view the permit in PDF format in a separate browser tab. This button appears only after the permit is issued.
Note: This option is available for public users by default. You turn off the Allow Public User to View switch on the Permit Type page to make this option unavailable for public users. Additionally, your browser’s pop-up blocker must allow pop-up windows from the environment domain to generate the PDF of the permit.See Setting Up Permit Types.Review information about the selected permit in the sections and navigate to more details:
Page Element
Description
Applicant
View the applicant’s name and contact information.
Click the View Details link to open the Contacts page, where you can add additional contacts.
Workflow
View a list of active and recently completed tasks, including the task status, assignment, last updated date, and number of days in the current status.
Click the View Details link to open the Workflow page.
Inspections
View the number of scheduled, upcoming, and completed inspections, as well as the number of inspections that have passed and failed.
Click the View Details link to open the Inspection List page.
Fees and Payments
View the total fees paid, amount due, and the date and amount of the last payment.
Click the View Details link to open the Fees and Payments page.
Projects
View the projects to which this permit belongs.
Click the View Details link to open the Projects page, where you can see the list of projects in more detail. Click the Project ID link to find out more about the project, which may contain other permits.
The Projects section is available only when the permit is associated with a project.
Note: If you’re using a phone, you can review a summary and access details for fees and payments, and projects, from the Overview page. For complete details, access permit applications using a laptop or desktop computer.
Withdrawing an Application
Only agency staff can withdraw applications that have been submitted for processing and are in progress.
Agency staff can withdraw applications with a system status of Submitted or in-progress statuses on behalf of an applicant. An applicant can’t initiate an application withdrawal in the system.
Submitted
In Progress
Plan Review
Permit Issued
Inspection
Submitted
In Progress
Hearing
When you withdraw an application that is in progress, the system also cancels or withdraws any of the following that are associated with the application:
Open permit inspections
Open plan review cycles and reviewers
Scheduled pre-application meetings
Scheduled public hearings
Tracked planning application activities
The system status of the application changes to Withdrawn.
For information about canceling an application that hasn’t been submitted yet and is still in a pending status, see Canceling an Application.
Withdrawing In-Progress Applications
You withdraw an application on the Overview page in the application details. Agency staff must have the correct permissions to withdraw an application.
To withdraw an application:
Select Permits or Planning Applications tile on the Agency Springboard.
On the Transactions page, click the row for the permit or planning application that you want to withdraw.
On the Overview page, click the Withdraw Application button.
On the Withdraw Application page, enter the reason for withdrawing the application.
Click OK.
Working with Property Information
Property information shows property data from the permit or planning application. You can add, modify, and delete parcels, owner, and address information.
Property information is configured on the application forms by the agency during the design process. When filling out an application, the public user enters information, which is then displayed in the detail pages of the permit or planning application. Only agency staff can update information on the Property Information page after an application has been submitted.
This example shows the Property Information page.
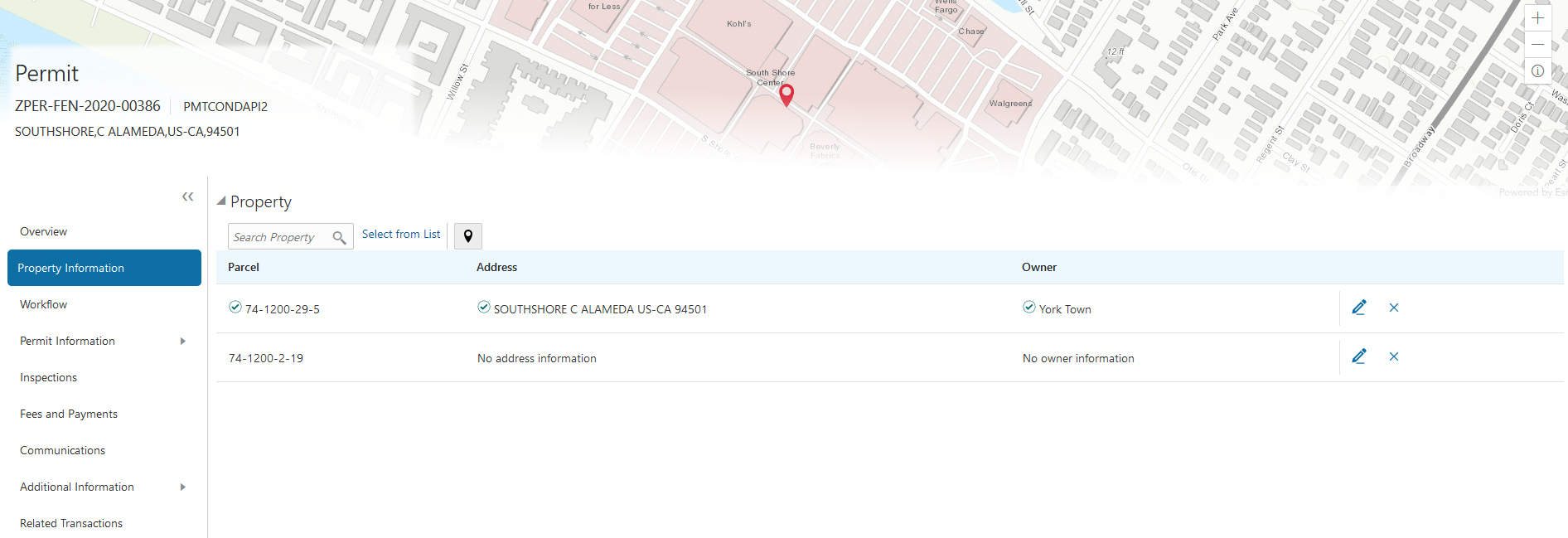
Viewing Property Information
Select the Permits or Planning Applications tile on the Agency Springboard.
On the Transactions page, click the row for the permit or planning application you are working with.
Click Property Information in the left panel.
The Property Information page displays a list of properties associated with the application.
Note: The primary parcel, address, and owner are indicated with a green check mark. This address is also displayed in the header information of the summary page.Click a row to view detailed parcel, address, and owner information for the property on the Property Information modal page.
Adding New Properties
Select the Permits or Planning Applications tile on the Agency Springboard.
On the Transactions page, click the row for the permit or planning application you are working with.
Click Property Information in the left panel.
Click Select from List next to the Search field.
On the Search Property page, click Create New.
Enter parcel, address, and owner information on the Property Information modal page.
Note: You can enter only address information and leave the parcel and owner information blank. Likewise, you can enter only parcel information, or only parcel and owner information, and leave the address information blank. You cannot enter owner information without first selecting a parcel.
Adding Existing Properties
Select the Permits or Planning Applications tile on the Agency Springboard.
On the Transactions page, click the row for the permit or planning application you are working with.
Click Property Information in the left panel.
To add a single property:
Use the Search Property field to find the property that you want to add.
You can search by parcel address. Properties with a parcel status of Retired do not appear in the search results.
Click the property to add it to transaction. The selection appears in the grid on the Property Information page.
To add multiple properties:
Click Select from List to access the Search Property modal page.
Search for the properties that you want to add and select the check box next to them.
You can search by parcel address. Properties with a parcel status of Retired do not appear in the search results.
You can view all of the selected properties in the Selections tab.
Click Done. All of the properties that you selected appear in the grid on the Property Information page.
Adding a Parcel from the Map View
Select the Permits or Planning Applications tile on the Agency Springboard.
On the Transactions page, click the row for the permit or planning application you are working with.
Click Property Information in the left panel.
Click the Map View icon.
Use map tools such as searching or zooming to locate the parcel on the map.
Click the parcel.
The map closes, and the Search Property window opens. The system searches properties using the parcel ID provided by the map service, so the list of search results shows the parcel that you selected.
Select the check box for the parcel.
Click Add Selected.
Modifying Property Details
Select the Permits or Planning Applications tile on the Agency Springboard.
On the Transactions page, click the row for the permit or planning application you are working with.
Click Property Information in the left panel.
Click the Edit icon next to the property that you want to modify.
Update parcel, address, and owner information on the Property Information modal page.
Note: If the selected property has its parcel or address assigned as primary for the transaction, then you can’t disable the Primary switch. You must first assign another parcel or address as primary, which automatically changes the selected property to non- primary.Click Save. If you have modified the primary parcel address, the header of the summary page now shows the updated address.
Deleting a Property
Select the Permits or Planning Applications tile on the Agency Springboard.
On the Transactions page, click the row for the permit or planning application you are working with.
Click Property Information in the left panel.
On the Property Information page, click the Delete icon next to the property that you want to remove from the application.
Note: You can’t delete a property that has its parcel or address assigned as primary for the transaction. You must first assign another parcel or address as primary and then delete the non-primary property.Click OK to confirm the deletion.
Viewing Permit Application Details
You review information captured during the application intake that is specific to the permit type in the application details. Some agency staff can update the permit details captured from the application.
When an agency designs the application form for a specific type of permit, they use elements that capture the information necessary for evaluating adherence to permit requirements. For example, for a solar permit, an applicant would enter data about the job (type of work, job cost, and so on) and solar details (type of roof, roof area, number of solar panels, and so on). These application details are reflected on the application details page for the permit.
| Permit Application Details |
Description |
|---|---|
| Construction Information |
Captures Information regarding the current construction site and the proposed construction project. |
| Demolition |
Captures information related to the scope of the demolition and if hazardous materials or utilities need to be considered—such as electricity, gas, water, and so on—when demolition is required as part of the job. |
| Electrical Equipment |
Describes electrical features, such as outlet types, amps, voltage, and electric appliances. |
| Fence Information |
Describes the proposed fence attributes, such as type, material, dimensions, location, and so on. |
| Grading Information |
Describes the scope of grading work, such as the acreage affected, materials to be used and the amount of material. |
| Insurance |
Provides a contractor’s insurance type and policy information. |
| License Qualification |
Enables a contractor to add any state licences they have. |
| Mechanical Equipment |
Describes features of the job site related to ventilation, heating, cooling, fire safety, and so on. |
| Photovoltaic Information |
Describes attributes of a site’s solar energy configuration, such as roof area, coverage area, inverter information, and so on. |
| Plumbing Equipment |
Describes attributes of a site’s plumbing configuration. |
| Pool Information |
Describes attributes of a pool, such as type, depth, location, surrounding fencing, and so on. |
| Property Information |
Describes the parcel as it is registered with the municipality, such as the parcel ID, parcel type, and so on. |
| Regulated Business Activity |
Enables you to specify any regulated activity or controlled substances allowed on the premises, such as alcohol, carnival rides, casino games, and so on. |
| Right of Way Use |
Enables you to provide any details related to the use of a right-of-way on the property or to gain access to the property, such as traffic, parking, or pedestrian impact. |
| Roof Information |
Describes features of a structure’s roof, such as existing roof type, proposed roof type, number of layers, and so on. |
| Site and Zoning |
Describes features of the property related to acreage, flood preparedness, as well as zoning and land usage information. |
| Special Event |
Enables applicants to specify information about an event, including the safety plan, concessions, facilities, potential impacts, and traffic plans. |
| Yard Sale |
Enables applicants to specify yard sale information, such as the start time, end time, and the number of days. |
Updating Permit Application Details
The fields available to update depend on the permit details on the application form.
Select the Permits tile on the Agency Springboard.
On the Transactions page, click the row for the permit.
Click Permit Information to expand the section in the left navigation panel.
Click Application Details.
On the Application Details page, click the Edit button.
Update available fields on the page.
Click the Done button to save.
Using Workflow
Workflow provides a defined structure for the permit and planning application life cycles. For example, humans perform manual steps such as approving a permit application, while the workflow engine performs automated steps such as updating permit and inspection statuses.
Managing workflow tasks consists of updating the assignment, status, and priority for a task that a human performs. You can also add comments to a task and edit workflow comments.
You do not, however, use workflow functionality to perform the actual task. If workflow includes a task to review plans, you need to review the plans manually and record your plan review decision in the plan review pages. Once the plan review cycle is complete and all decisions are approved or not required, the workflow engine automatically moves the workflow to the next step. As an inspector, when you approve the final inspection, the workflow engine automatically changes the inspection task in the workflow to complete.
Workflow and Non-Workflow Tasks
This topic discusses workflow tasks. These are tasks that are defined in workflow process definitions within Oracle Autonomous Integration Cloud (OIC). Agency staff manages these tasks using the Workflow page in the details of a permit or planning application.
Oracle provides an additional page that agency staff can use to review both workflow and non-workflow tasks. For information about this functionality, see Managing Tasks.
Managing Workflow Tasks
Use the Workflow page to see past and current workflow tasks and to manage task assignments, status, priority, and comments.
Access the Workflow page by clicking the Workflow tab.
This example illustrates the Workflow page in two-panel view, which is described in the following text.
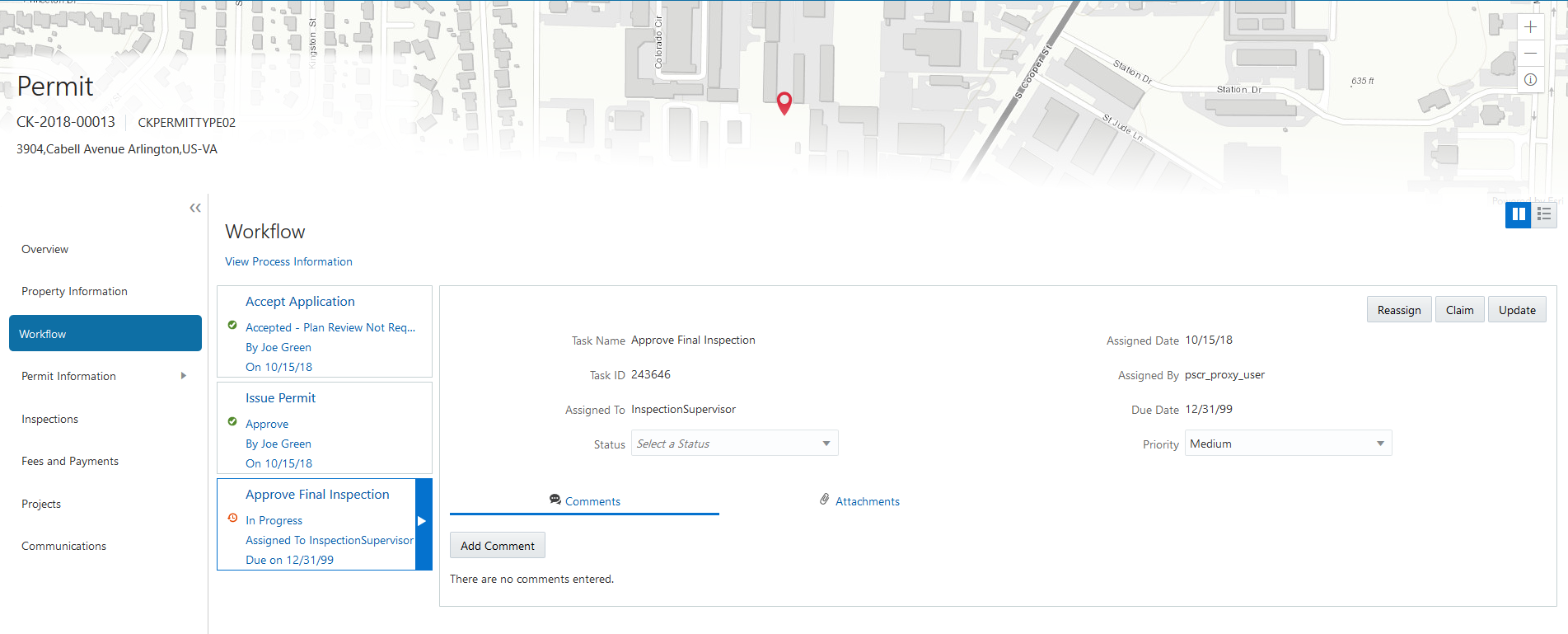
To manage a workflow task:
Select the Permits or Planning Applications tile on the Agency Springboard.
Click the row for the permit or planning application you want to view.
Use the navigation links on the left side of the screen to select Workflow.
The Workflow page appears on the right side of the page. This page can be toggled between a two–panel view and a list view. The list view is display-only and visible to both agency staff and registered public users; the two–panel view is for agency staff only. The default two-panel view includes the following:
Panel
Description
Task summary cards on the left.
The left panel lists completed and in progress tasks. Each task appears on a card that lists the following information:
Task name
Task status
Although completed tasks can have a variety of statuses based on the outcome of the task, the status of an in progress task is always In Progress. If the workflow process definition uses parallel gateways, you might see multiple in-progress tasks.
Assignee
Tasks can be assigned to an individual, or they can be assigned to a group whose members can claim the task.
Either the due date (for in progress tasks), or the last-updated date, which is the completion date for past tasks.
Task details on the right.
The right panel displays more details for the task that is selected in the left panel.
If the task is in progress, use the right panel to change the task assignment, update the status and priority, or add task comments.
Completed tasks are not updatable, but you can add comments to them.
Select a workflow task from the left frame to see details in the right frame.
Review read-only task information.
These fields can’t be updated regardless of the task status:
Page Element
Description
Task Name
The task name as defined in the OIC workflow engine. For example, the Application Acceptance task is for reviewing and accepting a permit or planning application that has been submitted.
Task ID
The identifier for this specific instance of a task. For example, multiple permits or planning applications have an Application Acceptance task, but the Task ID for accepting the application is unique for each permit or planning application.
Assigned To
The name of the individual who is assigned to the task, or, if the task isn’t assigned to an individual, displays the name of the group or role that is responsible for the task.
Assigned Date
The date that the task assignment was last updated.
Assigned By
The name of the person who last updated the task assignment. When an assignee claims a task, the Assigned To and Assigned By names are the same.
Due Date
The date by which the task must be completed. The workflow process definition in OIC sets the due date. Generally the due date is defined as a specific amount of time after the task is started.
If the task is in progress, you can reassign it using these buttons:
Page Element
Description
Reassign
Click to choose an assignee for the task.
See Managing Tasks.
Claim
Click to assign the task to yourself.
This button is visible only for tasks that are assigned to a group rather than to an individual.
Release
Click to remove yourself as the task assignee. The task is reassigned to its default group so that group members can see and claim the task.
This button is visible only for tasks that are assigned to you.
To update the status or priority of an in progress task, use these fields:
Page Element
Description
Status
Select a status that represents the final outcome of the task.
The task statuses depend on the workflow setup. For example, the available statuses for a task that requires a simple approval might be Approve and Reject. The workflow status of each task is defined by the agency using OIC.
Other tasks might require different statuses. The sample workflow that Oracle provides includes these statuses for the task where you review an application: Accepted - Plan Review Not Required, Accepted - Plan Review Required, More Info Needed, and Reject.
Note: Task statuses are not the same as application status. However, the workflow engine can update the application status based on the outcome of a task.Priority
Set the priority to High, Medium, or Low. The priority is informational only.
Click Update to save your changes.
When you save your changes, the system does the following:
Sends an update to the workflow engine in OIC, triggering any subsequent tasks in the workflow.
For example, in a delivered sample workflow, approving a permit application triggers an update to the permit status, which triggers an email to the applicant. The workflow then reaches a decision point that checks whether a plan review is required. The next human step in the process is either completing a plan review or, if no review is required, issuing the permit.
Refreshes the Workflow page, which becomes read-only if the task is complete.
Displays a Refresh icon on the read-only page so that you can check if any new human workflow tasks get triggered.
Click Refresh to update the page and see if the completion of the task has triggered another workflow task for the application.
Processing time can vary, so you might need to wait before refreshing the page.
Adding Comments to a Workflow Task
Comments are a useful mechanism for adding information to a workflow task. You can control whether the comment is visible to public users who view their application workflow. The default setting is for comments to be visible, so you must manually hide comments that you do not want the public user to see.
For more information about comments, see Working with Comments.
To add a comment to a task:
Access the workflow task.
Click Add Comment.
To write a new comment from scratch, enter and format your comment in the rich text field on the page.
To create a new comment based on one or more existing comments:
Click Select Comments.
On the Select Comments page, click Favorite, Standard, or Recent to see the corresponding list of comments.
Favorite, standard, and recent comments are described in the topic Working with Comments.
Locate and select the comments you want to copy, using the search and filter options as needed.
Click Insert to copy the text of the selected comments into the field for the new comment.
If necessary, modify the copied text.
If you want to hide the comment from public users, click the Hide from Public icon to toggle the visibility setting.
When the icon displays an open lock, the comment is visible to the public. This is the default setting for new comments.
When the icon displays a closed padlock, the comment is hidden from the public.
Click Save to save the comment and return to the Workflow page.
Modifying a Comment in a Workflow Task
To modify a comment:
Access the workflow task.
Click an existing comment to view it on the Comment page.
Modify the text of the comment as needed.
if you use the Select Comment option to add text from an exiting comment, the new text is added after any existing text.
To modify the comment visibility, click the Hide From Public icon.
Clicking the icon toggles the setting. When the icon displays an open lock, the comment is visible to the public. When the icon displays a closed padlock, the comment is hidden from the public.
Click Save to save changes and return to the Workflow page.
Deleting a Comment from a Workflow Task
To delete a comment:
Access the workflow task.
Click an existing comment to view it on the Comment page.
Click the Delete icon.
The comment is deleted, the window closes, and you return to the Workflow page.
Managing Attachments for a Workflow Task
You can upload files to attach them to specific workflow tasks. File that you associate with a workflow task are visible only on the detail page for that task. That is, workflow attachments are not visible on the general Attachments page for an application.
To manage attachments for a workflow task:
Access the workflow task.
Click the Attachments link to display attachments information.
The Attachments link and Comments link toggle the display between task comments and task attachments. In Attachments view, a grid displays the File Name, a Description, and the File Size for each attachments.
To add a new attachment:
Click Add.
Select a file using your browser’s file selection window.
On the Add Attachments page, verify the File Name and optionally enter a Description.
Click Upload.
When the upload is complete, the new attachment appears in the workflow task details.
To view or modify attachment information:
Click the Actions icon for the existing attachment.
Select View Details.
On the Attachment page, review the File Name, File Size, and the Last Updated By and Uploaded By user names.
Optionally update the Description.
Click Save or Cancel to return to the Attachments page.
To download a file, click the Actions icon and select Download.
To delete a file, click the Actions icon and select Delete.
You are prompted to confirm the deletion.
To close the Attachments window, click Cancel.
Viewing the Overall Workflow for an Application
Use the list view on the Workflow page to view all of the workflow tasks that a human must perform for a specific permit or planning application. This list does not include system tasks such as updating the application status and sending automated notifications.
The list includes completed, in progress, and not started steps. Showing all of these steps together provides a big-picture view of the process. However, some steps that are not yet started might not be applicable depending on the workflow path.
To use the list view:
Select the Permits or Planning Applications tile on the Agency Springboard.
Click the row for the permit or planning application you want to view.
Use the navigation links in the left frame to select Workflow.
Click the Show List View icon.
Review the task list.
The task list displays:
The Task Name and Status.
The Last Updated Date.
The Days Taken, which represents the number of days elapsed while the task is in progress.
The value is the number of days so far for an in progress task, or the total days from start to finish for a completed task. This field is blank for tasks that have not started.
Comments, which displays the two most recent comments.
For each comment, this column displays the creation date and time, the creator, and the comment text. Lengthy comment text is truncated.
To review task history, click a specific task to open the Task Details page.
This page lists the dates that the task was updated along with the task status on that date, the number of days taken as of that date, and all comments that were added on that date.
Close the Task Details page to return to the workflow list view.
Altering Workflow
If needed, supervisors or administrators can change the workflow for a transaction type manually. This enables you to change the workflow step in the case of system outage, user error, and so on
To alter workflow:
Select the Permits or Planning Applications tile on the Agency Springboard.
Click the row for the permit or planning application you want to view.
Use the navigation links in the left frame to select Workflow.
Click the Alter Workflow button.
On the Alter Workflow make these changes:
New Workflow Activity Name: Select the desired workflow step.
Update Transaction Status: Select the proper status for the workflow step.
Comments: It is recommended to note who made the change and describe the circumstances requiring the manual intervention.
Note: Click View Workflow, if you need to review the steps and swimlanes in the underlying workflow process diagram as defined in OIC. This displays an image of the entire workflow process diagram you can view.Click Save.
Note: If the alter request is not successful, supervisors have the option to retry the alter request and try again.
A workflow process definition may contain one or more parallel tasks. Parallel tasks:
Do not depend on each other to be completed.
Can be completed simultaneously.
In the case of parallel tasks, the Alter Workflow tab displays each applicable parallel task for you to alter the workflow status accordingly for each.
For example, if a workflow process for a given transaction, requires a Plan Approval and a Structural Approval to occur in parallel, then the Alter Workflow tab will display those two tasks together.
This example illustrates a workflow process definition with parallel tasks.
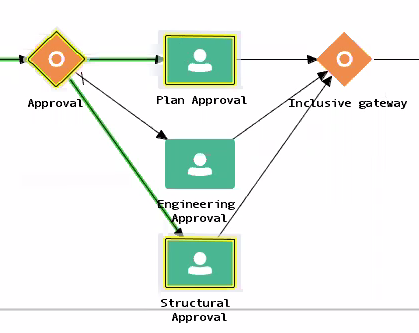
This example illustrates the Alter Workflow tab displaying parallel tasks.
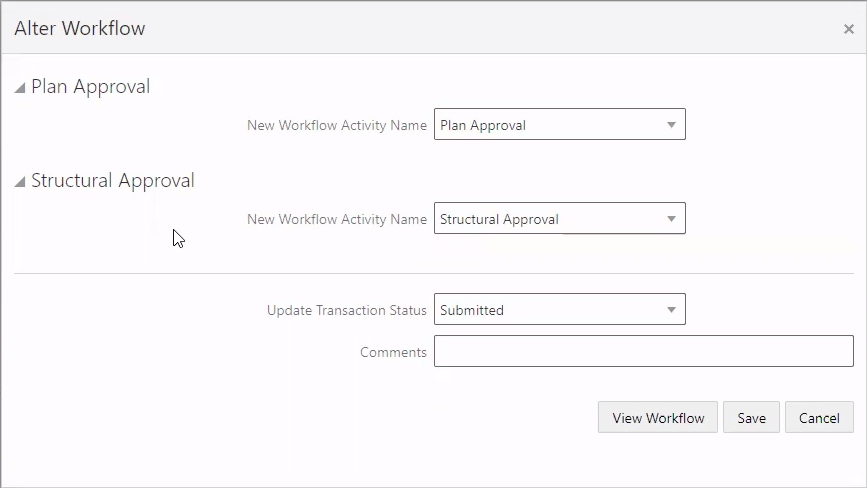
Working With Contractors and Agents in Applications
Use the Contractor page to view or update license information for contractors who are performing work for a permit or planning application. This page also lets you indicate whether the applicant is an authorized agent for a contractor and whether this relationship is verified. If the intake form for the application collects contractor or authorized agent information, the Contractor page initially displays the data provided during the intake process.
Initially the fields on the Contractor page are read-only. Agency staff can make updates until the transaction is closed or canceled, and after that only users with system administrator privileges can update the contractor information. Public users can’t make updates after the application has been submitted.
Adding Contractors to a Transaction
The fields on the Add Contractor page for a license associated with a transaction correspond to the same-named fields on the main contractor pages. For descriptions of these fields, see Managing Contractor Licenses.
To add contractors and their license information to a transaction:
Access the detail page for the transaction you are working with.
Click the Contractor link in the left panel to view the Contractor page.
Click Edit.
Click the Add icon.
On the Add Contractor page, enter values for a contractor, including the License Type and Status of the license. The License Type is needed only when the system doesn’t integrate with an external licensing board.
Enter the license number of the contractor who is performing the work.
You can automatically fill the remaining contractor fields based on the license number. Enter a license number and click Get Details to retrieve data. Only system administrators can manually enter details.
If details are available, the data is added to the permit or planning application. Details come from the agency’s contractor records if the license number already exists in the system.
If the agency integrates with an external licensing board, the system retrieves details from that organization when the contractor doesn’t yet exist in the internal system.
If the details can’t be retrieved, an error message informs you that the license number is not valid. If you are sure that the number is valid, you can reenter it and manually fill in the additional details.
To clear all information and start fresh, click the Clear button and go back to the step where you enter a license number.
Click Done.
On the Contractor page in the license grid, you’ll see the information for the license you just added, including the contractor’s or authorized agent’s business name and contact information and the dates when the license is valid. Look in the column Authorized Agent for This License to see if the agency’s contractor records or licensing body indicate whether this license information is for an authorized agent.
Updating Contractor Information for a Transaction
Access the detail page for the transaction you are working with.
Click the Contractor link in the left panel to view the Contractor page.
Click Edit.
Turn the switch on for yes or off for no to answer Is the applicant either a contractor or a contractor’s authorized agent?. Public users, who are usually homeowners, are not contractors or authorized agents.
Select the row for the contractor’s license that you want to edit.
On the contractor information page, update the details manually or automatically by entering a different license number and clicking Get Details. You can click Clear to remove the license number and enter another number.
Click Done.
Removing Contractor Information from a Transaction
Access the detail page for the transaction you are working with.
Click the Contractor link in the left panel to view the Contractor page.
Select the row for the contractor’s license that you want to delete.
On the contractor information page, click Delete.
Click Done.
Updating the Applicant’s Status as an Authorized Agent
Access the detail page for the transaction you are working with.
Click the Contractor link in the left panel to view the Contractor page.
Click Edit.
Make any necessary updates to the Authorized Agent section of the page:
Use the Is the applicant an authorized agent? switch to indicate whether the applicant is acting on behalf of the contractor.
If the application doesn’t include contractor information, leave this switch turned off. You can still save if you turn it on, but it is meaningless without information regarding who the applicant represents.
Set the Verification Status.
The default value is Pending Verification. After manually verifying the applicant’s authorized agent information, set the status to Verified or Verification Failed.
Click Save.
If you identified a contractor and marked the applicant as an authorized agent, saving adds the authorized agent information to the contractor record.
Adding Contacts to Applications
Agency staff can use the Contacts page to view, update, and add contacts for submitted applications.
The Contacts page displays the applicant’s contact information and lists additional people who were added as contacts during the initial application process. If you want to add more contacts, you have two options:
Select a contact who is already registered in the system, and make that person a contact for the current transaction.
Create a brand new contact by entering all the contact details, and include that contact in the current transaction.
Managing Application Contacts
To manage application contacts:
From the agency springboard, select the tile for the type of transaction where you want to manage contacts: Permits, Planning Applications, or Business License Transactions.
On the Transactions page, click the specific submitted application where you want to add new contacts.
In the left frame of the page, expand the application information section: Permit Information, Planning Application, or License Information.
Select Contacts in the expanded section.
The Contacts page displays the applicant information in the top section. Additional contacts are listed below the applicant information.
Optionally update the applicant’s address, phone number, and email at the top of the page.
In the Additional Contacts section, click Add New Contact to open the Contact Details page.
The Contact Details page has two sections:
The Add from registered contacts section lists existing registered contacts that can be added to the application.
The Add brand new contact manually section provides a Create button for creating new contacts from scratch.
To add an existing registered contact to the application:
Locate the contact in the Add from registered contacts list.
Click the Select button at the end of the row for the contact.
In the Select Contact Type modal window that opens, enter the following information:
Page Element
Description
Select Contact Type
Select the role or position of the contact person relative to the current application. For example, a contact might be a property owner, a business owner, or a contractor.
When you add contacts for a permit, pay close attention to whether the contact type grants the person access to the permit. You can see the Permit Access Enabled field when you prompt for the contact type and when you review the list of contacts on the main Contact page. This information doesn’t appear in the context of non-permit applications.
If the contact type allows permit access and the contact email matches the account email for a registered user, then that registered user can access the permit. For more information, see Setting Up Contact Types.
Is This Primary Contact
Turn on this switch to make the selected contact person the primary contact for this application. Applications can have only one primary contact. Designating a new primary contact removes the primary designation from any other contact who was previously designated as primary.
Click OK to save the record and return to the Contacts page, which now lists the selected contact as a contact for this application.
To create a brand new contact:
On the Contact Details list page, click the Create button in the Add brand new contact manually section.
The Contact Details page changes to create mode, which displays fields for entering the new contact’s information.
Enter the new contact’s name, address, phone, and email information.
Note: If the contact is a registered user who will get access to the permit based on the contact type that you choose, then the email that you enter here must be the same email that the contact used when registering. If the emails do not match, the contact will not have access to the permit.Enter the following additional information:
Page Element
Description
Primary
Turn on this switch to make the selected contact person the primary contact for this application. Applications can have only one primary contact. Designating a new primary contact removes the primary designation from any other contact who was previously designated as primary.
Contact Type
Select the role or position of the contact person relative to the current application. For example, a contact might be a property owner, a business owner, or a contractor.
When you add contacts for a permit, pay close attention to whether the contact type grants the person access to the permit. You can see the Permit Access Enabled field when you prompt for the contact type and when you review the list of contacts on the main Contact page. This information doesn’t appear in the context of non-permit applications.
If the contact type allows permit access and the contact email matches the account email for a registered user, then that registered user can access the permit. For more information, see Setting Up Contact Types.
Business Name
If the contact represents a business, enter the business name.
Click Save to save the new contact and return to the Contacts page.
The Contacts page now includes the new contact in the Additional Contacts list.
To modify information about an application contact:
Click the row for the contact.
On the Contact Details page, update the detail information.
If the contact is a profile contact, you can’t modify the contact’s name. If the contact exists only in this application, all the fields are available for edit.
Click Save to save changes and return to the list of contacts.
To remove a contact from an application:
Click the row for the contact.
On the Contact Details page, click Delete.
Contacts who are profile contacts are not deleted from the system, they are only removed from the current application. Contacts that exist only in the current application are deleted entirely.
Applying Conditions to Applications
This topic describes how your Public Sector Compliance and Regulation service allows you to view, update, apply, and resolve conditions on an application such as a permit or a planning application.
Viewing and Updating Conditions
The Conditions page lists all the conditions applied to the selected transaction (such as a permit or a planning application), sorted by the applied ones at the top followed by the resolved ones. The Condition Indicator at the top displays the most severe condition having a high priority. The All Conditions allows you to view all the active conditions applied, their severity, applied date, and the display message.
Select Permits or Planning Applications and select a transaction row. On the Permit or Planning Application page, select Conditions under Permit or Planning Application.
The Conditions page lists all the conditions applied to the transaction .
This example illustrates the Conditions page.
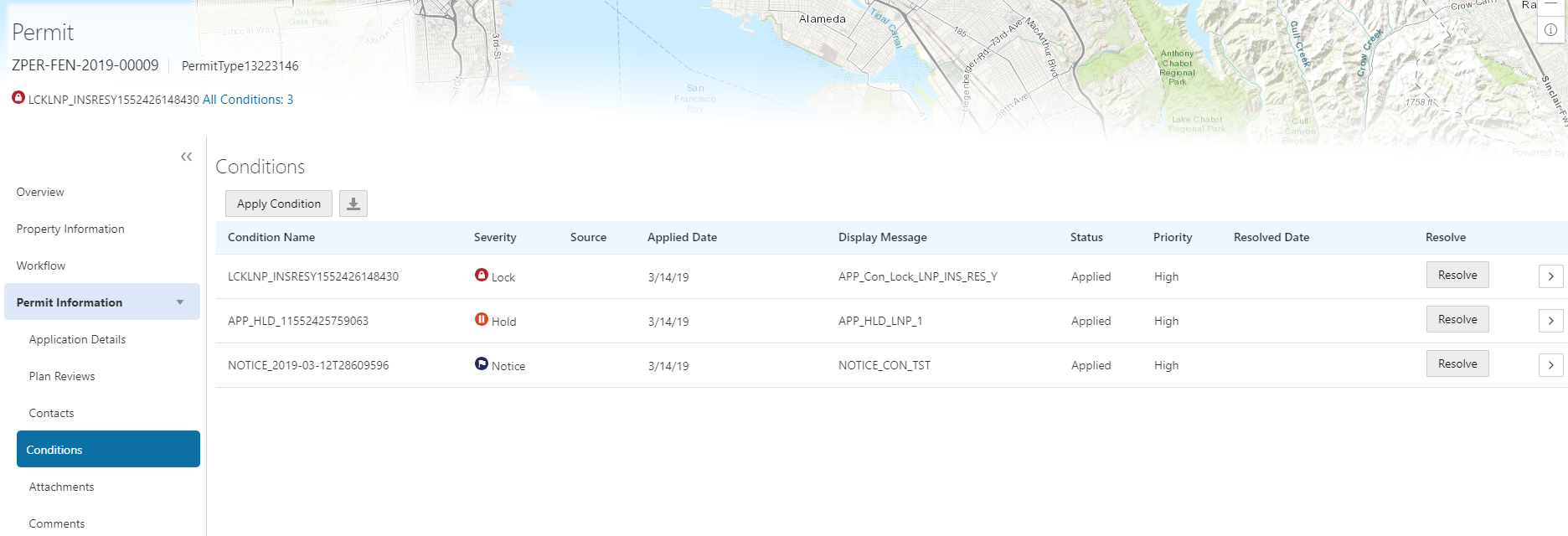
Select a condition and click the View More Detail button to open the Condition Details page and view the details of the condition. For a detailed description of all the fields, see the next section..
You can also edit the values and click Save to update the condition.
Applying a Condition to a Transaction
You apply conditions to transactions on the Apply Condition page.
Select Permits or Planning Applications and select a transaction row. On the Permit or Planning Application page, select Conditions under Permit or Planning Application. Select Apply Condition.
On the Condition Details page, enter values for the following fields:
Page Element
Description
Condition Name
Select a condition from a list of conditions that are enabled in setup.
Severity

Displays the level of severity as defined while setting up the condition:
At the most severe level, the Lock condition suspends all operations, including workflow advancing, payment processing, inspection scheduling, and inspection results.
Severity

Agency staff can select which rules to apply to conditions with this level of severity.
Severity

This level functions as an alert and has no effect on operations.
Business Rules
Select one or more business rules. Options are:
Prevent New (applicable only to person, parcel, and address conditions)
Prevent Workflow Advancing
Prevent Issue or Final
Restrict Payment
Prevent Inspection Schedule
Prevent Inspection Result
Note: The business rules available for selection are based on the severity of the condition you have selected. For example, for a condition whose severity is Hold you must select at least one business rule, and for a condition with Lock severity, all the business rules are automatically applied.Additionally, among these business rules, Prevent New alone is applicable to the address condition.For more details on the business rules, see Setting Up Conditions.
Additional Information
Enter additional information regarding the condition applied to the transaction.
Display Message
Displays the message on the Conditions list page as well as on the condition indicator at the top of the page, when you click the All Conditions link.
Priority
Select a priority from options High, Medium, and Low.
Description
Displays the description as entered while setting up the condition. You can change the text here and the condition description is updated when you save the condition.
Applied By
Displays in view mode, the name of the user who applied the condition, or as System if the condition is inherited.
Applied Date
Displays in view mode, the date on which the condition was applied.
Click Save to save the condition and return to the Conditions page.
Resolving a Condition
You can resolve a condition that you applied to a transaction.
Select Permits or Planning Applications and select a transaction row. On the Permit or Planning Application page, select Conditions under Permit or Planning Application.
Select the condition that you want to resolve and click the Resolve button to open the Resolve Condition page.
Enter a resolution text in the Resolution Action field and click Save. The resolution is applied and the resolved condition is listed at the bottom of the condition list.
Note: If you resolve a condition, the condition applied to the transaction alone is resolved. The resolution has no effect on the condition that is applied to any other transactions associated with the parcel on which the condition was applied initially.
Viewing a Resolved Condition
You can view the details of a resolved condition on the Condition Details page.
Select Permits or Planning Applications and select a transaction row. On the Permit or Planning Application page, select Conditions under Permit or Planning Application.
Select a row with a status of Resolved and click View Details.
The Conditions Details page opens to display the details of the condition at the top, followed by an additional information about its resolution:
Applied By
Resolution Action
Resolved By
Resolved Date
Click Cancel to return to the Conditions page.
Working with Attachments
You view a list of files and upload or download documents associated with a transaction, such as a permit, planning application, case, or business license on the Attachments page.
Attachments provide supporting documentation needed by agency staff when processing transactions.
You can manage attachments associated with a transaction on different pages in Oracle Public Sector Compliance and Regulation. Here’s a look at some of the areas that include attachment functionality:
The Attachments page in the transaction detail pages, including pages for permits, planning applications, cases, and business licenses.
The Workflow page in the transaction detail pages.
Inspection Detail and Checklist pages in Oracle Inspector.
New Violation and Inspection pages in Oracle Municipal Code Officer.
Recipients of transaction communications containing web forms can upload files when requested. You can also manage documents as part of the plan review process.
These are all sources of attachments that you’ll find associated with a transaction on the Attachments page.
For more information about managing attachments for a workflow task, see Using Workflow.
For more information about attachments in Oracle Inspector, see Overview of Mobile Oracle Inspector for Permits.
For more information about Oracle Municipal Code Officer, see Overview of Mobile Oracle Municipal Code Officer.
Viewing Attachments
To view a list of attachments:
Access the detail page for the transaction where you want to view attachments.
Click the Attachments link in the left panel to view the Attachments page.
You may need to expand the section that includes the Attachments link.
On the Attachment page, view the list of attachments.
For permits, the attachments are displayed on two tabs. The Permits tab displays attachments added through the Attachments page. The All tab displays attachments added from all sources, including the Attachments page, the Workflow page, Oracle Inspector, plan reviews, and web form responses.
Page Element
Description
File Name
View the following information in the Filename field:
Icon indicating the file type
Filename with file type extension
File Size
Description
View the description of the attachment as entered by the person who added the attachment.
Source
View the source of the attached file. Valid values are:
Permits
Inspection
Workflow
Plan Reviews
Attachments that are added to electronic plan reviews have their source changed from Permits to Plan Reviews.
For example, attachments added through Oracle Inspector display Inspection in this field.
Attachments added to web form questionnaire responses display Permits in this field.
Note: This column appears only on the All tab for permits.Uploaded By
View the name of the person who uploaded the file along with the date and time that the person uploaded the file.
Category
View the document category for the attachment.
The category is available when a document group is specified during setup for the transaction type.
Note: This field in not available for case and business license attachments.Actions
Click the actions icon to select and perform an action:
View Details
Download
Delete
Note: For permits, the Delete action appears only on the Permits tab. Additionally, the security associated with your user ID may limit which actions are available to you.Click the Sort By to view attachments grouped by these fields: file name, file size, uploaded by, uploaded on, description, category, and subcategory.
To find a specific attachment, you can enter values in the search field.
Adding Attachments
You upload files to the Attachments page using the Add Attachments page. For permits, you use the Permits tab of the Attachments page.
To add attachments:
Access the detail page for the transaction where you want to add attachments.
Click the Attachments link in the left panel to view the Attachments page.
You may need to expand the section that includes the Attachments link.
Click the Add icon.
Note: For permits, this icon appears only on the Permits tab.Select the file to upload in the browser dialog box and click Open.
The filename appears on the Add Attachments page.
On the Add Attachments page, optionally enter a description of the file.
If the Category and Subcategory fields appear on the Add Attachment page, optionally select a document category and subcategory.
These fields appear if the transaction type is associated with a document group. The document group defines the available values in these fields.
For more information, see the implementation documentation for Setting Up Document Categories and Subcategories.
Note: The document group for a transaction is based on the document group that was defined for the transaction type at the time the transaction is saved.Note: Document category and subcategory are not applicable to case attachments.Click the Upload button.
The Add Attachment window closes, and the newly uploaded attachment appears on the Attachments page.
Viewing Attachment Details
To view document details on the Attachments details page:
Access the detail page for the transaction where you want to view attachment details.
Click the Attachments link in the left panel to view the Attachments page.
You may need to expand the section that includes the Attachments link.
In the attachments grid, click the Action icon for the document that you want to view.
Select View Details to open the document details page.
The details on this page include the information from the Attachments page and information about the file size and the person who last updated the document information.
Editable fields include the description and, if available, the document category and subcategory.
Downloading Attachments
To download an attachment from the Attachments page:
Access the detail page for the transaction where you want to download attachments.
Click the Attachments link in the left panel to view the Attachments page.
You may need to expand the section that includes the Attachments link.
In the attachments grid, click the Action icon for the document you want to download.
Select Download and save to the location of your choice.
Deleting Attachments
There are multiple ways to delete attachments. The security associated with your user ID determines whether you can delete attachments.
To delete selected attachments from the Attachments page:
Access the detail page for the transaction where you want to delete attachments.
Click the Attachments link in the left panel to view the Attachments page.
You may need to expand the section that includes the Attachments link.
Click the Edit icon above the grid.
Select one or more documents to delete.
Click the Delete icon.
To delete a single attachments from the Attachments page:
Access the detail page for the transaction where you want to delete attachments.
Click the Attachments link in the left panel to view the Attachments page.
You may need to expand the section that includes the Attachments link.
In the attachments grid, click the Action icon for the document you want to delete.
Select Delete from the action menu.
Working with Comments
This topic discusses how to use comments. You can view, edit, and add comments on the Comments page for a transaction, case, or incident.
Adding Comments
You view, edit, and add new comments on the Comments page. Three categories of comments are available for use:
Favorite comments: Mark comments you use regularly as your favorite and access them easily on the Favorite comments tab
Standard comments: Select and post a comment from a list of pre-defined comments on the Standard comments tab.
Recent comments: Select and post comments from a list of recently posted comments on the Recent comments tab.
Viewing and Editing Comments
Access the detail page for the transaction, case, or incident you are working with.
Click the Comments link in the left panel to view the Comments page.
You view a list of comments in the right panel. If more information exists for a comment, click the More link to show the complete detail of the comment. Use the Less link to shrink the comment area back to its original size.
You can edit, delete, or hide a comment from public view only if it was entered by you. Click the specific comment row to open the detail view and make changes.
Click Save.
Adding a New Comment
Access the detail page for the transaction, case, or incident you are working with.
Click the Comments link in the left panel to view the Comments page.
Click the Add Comment button to open the Add Comment page and enter a new comment. You can use the Rich Text Editor option for formatting your comment with tools such as the numbered list. The Link button allows you to embed a URL to a display text you enter. See Managing Comments to enable the option of Rich Text Editor formatting.
Click Post to post the comment and return to the Comments page.
Adding Favorite, Standard, and Recent Comments
You can post a comment that is already available in the system. On the Add Comment page, click the Select Comments button to view the three categories of comments:
Favorite: Comments that you have marked as favorite.
Standard: All the predefined comments available.
Recent: Comments that were recently posted.
Select a comment and click the Insert button to post the comment.
See Managing Comments.
Working with Fees and Payments
You view fees and payments associated with a submitted business license, permit, or planning application on the Fees and Payments page in the application details. You can also adjust, refund, and pay fees, as well as add fees manually and calculate additional fees.
Fees are calculated based on agency fee setup. For more information about setting up automatic fee calculations based on business license, permit, or planning application type, see Creating Decision Models for Fees.
Fees shown on this page are calculated based on the application form and fee schedule mapping sources.
Viewing Fees and Payments for an Application
Select the Business Licenses, Permits, or Planning Applications tile on the Agency Springboard.
Click the row for the selected application on the Transactions page.
Click Fees and Payments in the left panel or click the View Details link in the Fees and Payments section on the Overview page for the application.
On the Fees and Payments page, view a list of fees, including this information:
Page Element
Description
Fee Description
The description of the fee as defined when creating a fee item.
Amount
The amount due for each fee.
Currency
The currency in which the transaction is paid.
Status
Canceled: Indicates the fee payment is no longer required.
Pending: Indicates the fee is pending the agency's finalization. The fee may or may not become due.
Hold: Indicates the fee requirement has been put on hold until an issue or condition associated with the application or a permit inspection has been resolved.
Due: Indicates the current fee request is due and needs to be paid.
Refund Pending: Indicates that a refund was submitted for processing and approval.
Refunded: Indicates the fee was reversed and a refund was issued.
Department
The department within the agency requiring the payment.
Assessed Date
The date the request for payment was issued.
Payment Date
The date payment was received.
Payment Reference
The payment reference issued for the transaction. Click the payment reference number to view the payment receipt.
Invoice
The payment invoice number of the paid fee associated with the application. Click the invoice number link to view the payment invoice.
Total Fees
The total amount of fees that may be applicable to the application.
Total Payable
The amount of fees that are designated as payable.
The agency may generate fees that are not due upon application submission and are therefore not payable. For example, plan review or inspection fees may be applied based on whether a plan review or inspection is required or not. Or the agency may place a due fee on hold.
Total Paid
The amount of the total fees already collected.
Balance Due
The remaining portion of the fees yet to be collected.
Pay
Click to open the Pay Fees page, where you can select the items that you want to pay in this transaction. You can make a full or partial payment.
If you want to make a partial payment, deselect the Select All check box to clear the check boxes for all the fee items and then select individual items. If the application status is Payment Pending, full payment is required. That is, fees that are due when you submit an application must be paid in full.
Adding Ad Hoc Fees
Using the Fees and Payments page, you can manually add fees to an application if the situation arises, such as a late fee, an unforeseen processing fee, an addition to the project request, and so on. These fees are assessed outside of the automatic fees process. That is, you calculate the amount due and manually enter the fee you want to add.
When the fee status changes to Due, the system sends a notification to the applicant that new fees have been assessed and are due.
To manually add a fee:
Click Add Fees on the Fees and Payments page. This button is only available to agency staff who have appropriate permissions.
On the Fee Item Details page, you can choose to manually add an ad hoc fee or use the fee calculator to calculate fees according to a fee schedule. To manually enter a fee, select the Add Fees tab.
Select a fee item.
Enter the fee required for the item in the Amount field.
Set the status of the fee in the Status drop-down list, such as Due, Canceled, Hold, or Pending.
When a fee with a Due status is added or a the fee status is changed to Due, the system sends notifications or alerts, as configured by your agency.
Use the Department lookup list to select the department to collect the fee.
The department defaults from the fee item, if specified. Otherwise, the system uses the department from the application type setup.
Set the appropriate date for the fee using the Assessed Date field.
Use the Memo field to add any additional description to help identify the nature of the newly added fee, which can help answer questions regarding why a fee was added during the application process.
Click Save.
Calculating Additional Fees
Use the fee calculator when you want to calculate additional fees for an application after submission. The fee calculator enables you to enter information for the calculation based on a fee schedule. After the fees are calculated, you can select the fee items you want to add to the application.
The Add Fees button is not available when the application status is Pending Payment or Pending Submittal. When the fee status changes to Due, the system sends a notification to the applicant that new fees have been assessed and are due.
Let’s walk though how to use the fee calculator:
Click Add Fees on the Fees and Payments page. This button is only available to agency staff who have appropriate permissions.
On the Fee Item Details page, you can choose to manually add an ad hoc fee or use the fee calculator to calculate fees according to a fee schedule. To use the fee calculator, select the Calculate Fees tab.
Select a fee schedule. If a fee schedule is already associated with the transaction type, the fee schedule name appears as the default value, but you can select a different fee schedule as well.
Based on the fee structure you choose, you'll see fields that are relevant to the fees. Enter the requested values.
Click Calculate Fees.
On the Add Fees page, you’ll see the calculated amounts and department for each fee item. If you want to add the calculated fee to the fees due for the application, select the fee and click Add Selected.
Adjusting Fees
Agency staff with appropriate permissions can correct or adjust fees as needed after the application is submitted. For example, if the applicant added 6 solar panels instead of 2, the required permit fees might increase. After you update the information that was submitted during intake in the application details, you can recalculate the total fees due based on the fee schedule for the application type. The recalculation corrects the fees by either generating a new fee or changing the amount.
Here’s how you can adjust the fees for an application:
On the Application Details page for the application, click Edit.
Make changes as needed and click Done.
On the Fees and Payments page, click Recalculate.
The difference in fees compared to the original fee or the new fee appears as a separate line in the fee list. The fee totals for the application are also updated. If no adjustments are required, the displayed fees remain the same. Fee adjustments that result in a negative amount can be processed as a refund request.
Paying Fees
To add a payment for fees that are due, click the Pay button. You have the choice of paying some or all of the fees. After you select the fees that you want to pay, you can select the payment method on the Checkout page.
For more information about paying fees, see the Payment Flow Overview.
Refunding Fees
Agency cashiers and application administrators can process full or partial refunds of permit, planning application, and business license fee items online.
Here’s how to refund permit fees:
Select one or more fee items.
You can only select fees that have been paid.
Click Initiate Refund.
Review the fee amount and refund method. If you’re processing a partial refund, enter the refund amount.
You must enter a refund reason before you submit the refund request.
Click Process Refund to reverse or partially reverse the fee.
After you submit the refund request, the status changes to Refund Pending and the refund moves into a queue to be approved. When you submit the request, you’ll see updated fee totals for the application. Once approved, the refunded amount appears as a new line in the list of payment items with a Refunded status.
For debit or credit, the system issues the refund using the method used for payment, while distribution for other payment methods is by manual check or other external system.
For more information about the refund approval process, see Viewing and Processing Refunds.
Viewing Project Summaries
If a permit or planning application is assigned to a project, agency staff and public users can view a summary of the project in the application details. The permit or planning application can be assigned to multiple projects.
Agencies create projects to group various applications. A project provides a summarized, consolidated view across project-related records, for example, a construction project for a residential building or commercial development. Projects can be simple or more complex, including permits and various compliance requirements through to completion.
This example illustrates the Projects summary page in the permit details, which is described in the surrounding text.
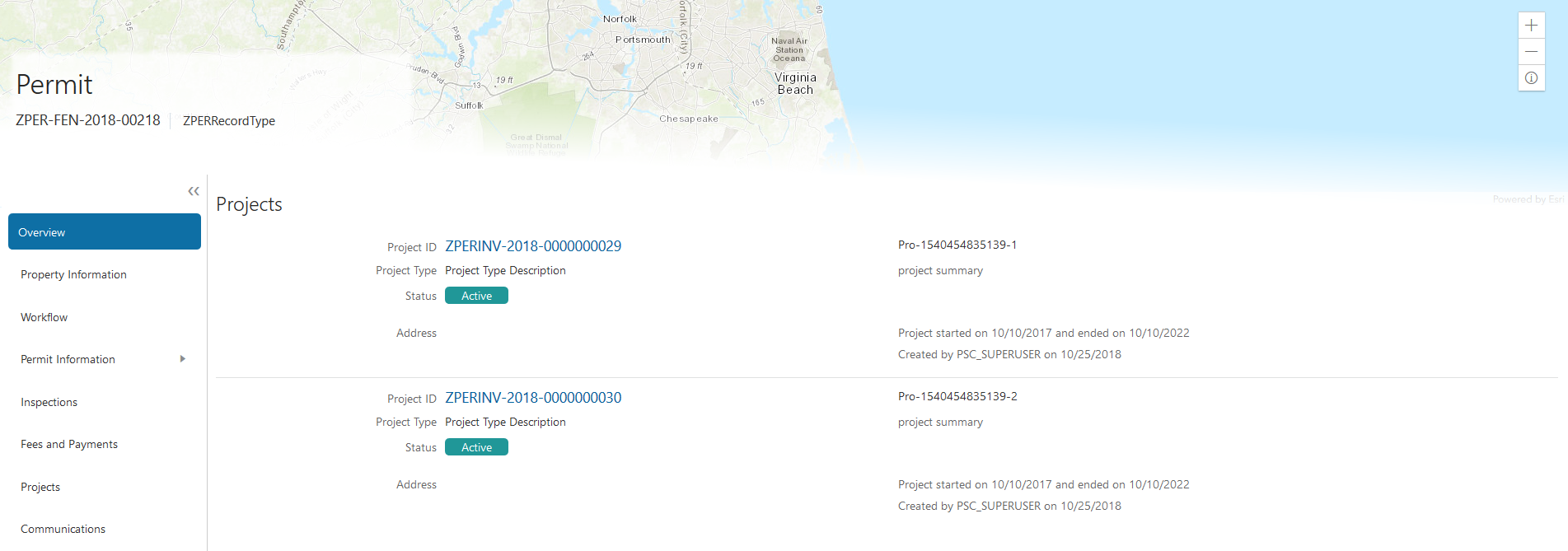
Viewing the Project Summary
As an agency employee, you can navigate to the project summary in the application details through the Agency Springboard:
Select Permits or Planning Applications on the Agency Springboard.
Click the row for a permit or planning application to access the detail.
Click Projects in the left navigation panel.
Note: The Projects tab is available only when the permit is associated with a project.On the Projects page, you see a summary of the project that was created by the agency staff on a master projects page.
Page Elements
Description
Project ID
Click the project ID link to access the projects page that was created by agency staff. The project ID is automatically generated after saving the project.
Project Type
Review the project type. A project type is based on the nature of the project and is set up during implementation, for example, Commercial Project or Residential Project.
Status
Review the status of the project. For example, Active, Canceled, On Hold, Inactive, or Completed.
Address
Review the address of the project.
Project Name
Review the name of the project.
Project Summary
Review a summary of the project. The summary can be a long description of the project, as entered by the agency staff.
Project Start Date and Project End Date
Review the start and end dates.
Project Created By
Review the name of the person who created the project.
Working with Application Communications
Application-specific messages enable agency staff and applicants maintain correspondence regarding the progress of applications.
Agency users can send emails, notifications, and texts associated with a specific application on the Communication Details page. Agency staff and applicants can also use the Communication Details page to view a record of the messages associated with an application.
Sending Application Communications
Click Business License Transactions, Permits, or Planning Applications on the Agency Springboard.
Select an application on the Transactions page.
Click Communications in the navigation bar.
On the Communication Details page, click Add.
Agency planners can send their application communication from the My Applications tab. Click the Planner Worklist tile on the Agency Springboard and they click the My Applications tab. For the application that you want to send an ad hoc message, click the Actions menu and select Send Message.
On the Ad Hoc Message page, enter values for the following fields:
Page Elements
Definition
Channel Type
Specify what type of ad hoc message you want to send. Values are:
Email: Generates an email that is sent to users.
Emails and Notifications: Generates both an email and a notification with the same message.
Notification: Generates a notification that appears when users click the notification icon in the application.
Text: Generates a short message service (SMS) text message that is sent to users.
Note: The fields that are available to define on this page vary depending on the channel type that you select.Visibility
Select which type of user can see this message. Values are:
Account owner
Agency staff only
MIME Type (Multipurpose Internet Mail Extensions type)
Select the format of the message. Values are:
HTML
Text
Note: This field does not appear for the Text channel type.Priority
Turn this switch on to display the notification at the top of the notification list.
Note: This field appears only for the Emails and Notifications and Notification channel types.User Can Delete
Turn this switch on to enable users to delete this notification from their notification lists.
Note: This field appears only for the Emails and Notifications and Notification channel types.Select and Insert
These fields enable you to insert variable attributes into your message. You select the field and the attribute that you want to insert in that field, and click Insert to enter a variable for that attribute.
For example, if you select the Body field and the Status attribute, and click Insert, the
${Status}variable is inserted into the Message Body field of the message. When you send this message, the status of the application associated with the message is included in the body text.Create Web Form
Click to access the Web Form modal page where you create a questionnaire that you can insert into your message.
Insert Web Form
Click to insert the web form questions into the body of your message along with a link that the recipient can use to access and respond to the questionnaire.
From
Enter the email address, user ID, or phone number of the person or organization who is sending the generated message.
For text messages, select the phone number of the person or organization who is sending the generated text message from the drop-down list. The available numbers come from a third-party messaging service.
Note: Enter email addresses for the Email and Emails and Notifications channel types, user IDs for the Alert, Emails and Notifications, and Notification channel types, and phone numbers for the Text channel type.To
Enter the email address, user ID, or phone number of the person or organization to whom you want to send the message.
Note: Enter email addresses for emails, user IDs for notifications, and phone numbers for texts.Cc and Bcc
Enter the email addresses of the people or organizations that you want to receive a copy of the message.
Note: These fields appear only for the Email and Emails and Notifications channel types.Subject
Enter a brief description of the purpose and content of the message.
Note: This field does not appear for the Text channel type.Message Body
Enter the main body text of the message.
For the Text channel type and emails and notifications with the Text MIME type, you can enter only plain, unformatted text.
For the HTML MIME type, you can enter rich text, links, and images.
Click Send.
Communicating Using a Web Form
You can create and send emails or notifications that contain an online form with questions for the applicant or other agency staff. The correspondence contains a link that the recipient can use to access and respond to the questionnaire.
Here’s how to create a web form:
On the Communication Details page, click Add.
Enter values for the channel type, such as email or notification, visibility to send to the applicant or agency staff, and the To, From, and Subject fields.
Click Create Web Form.
For each row of the web form, enter the Question Text along with the Answer Type that you expect from the recipient for that question. You can select from these answer types:
Answer Type
Description
Attachment
Enables the recipient to attach one file per question.
After the recipient uploads the file and submits the form, attachments are available in the web form response and on the Attachments page for the application.
Date
Enables the recipient to answer the question using a calendar to indicate the date.
Text
Enables the recipient to enter text in response to a question.
Number
Enables the recipient to enter a numerical value of up to 13 digits and three decimal places.
Click OK to save your web form questionnaire and return to the Ad Hoc Message page. The Create Web Form button displays the number of questions included on the web form in parentheses.
Click Insert Web Form to insert the web form questions into the body of your message.
Click Send.
After you receive the communication, you click the link in the message to open the online web form and answer the questions or upload a file. After you submit the form, the response appears on the Communication Details page and attachments are also listed on the Attachments page.
Viewing Application Communications
The Communication Details page displays a list of all messages that are associated with the application, including emails, notifications, texts, and web form responses.
Click Business License Transactions, Permits, or Planning Applications on the Agency Springboard.
Select an application on the Transactions page.
Click Communications in the navigation bar.
You can view the message reference ID, date and time the message was sent, message subject, channel type, and status, such as Sent.
For each row on the Communication Details page you can:
Click the Actions icon to resend or forward the message.
Select the Resend action to access the message in the Message Details modal page in display-only mode. Click Resend to send the message another time to the same list of recipients.
Select the Forward action to access the message in the Message Details modal page. Enter new recipient email addresses, update the message if necessary, and click Forward to send the updated message to the new recipients.
Click the View More Details button to view detailed information about the message.
Working with Ad Hoc Communications
Ad hoc communications enable agency staff to create and distribute alerts, emails, and notifications.
Agency staff can create and update ad hoc communications on the Communication Center page.
Alerts appear as text in the banner of the Agency Springboard or the landing pages for all anonymous, all registered users, or individual users. Emails are messages sent to recipients and accessed through an email client. Notifications appear when registered users click the notification icon in the global header at the top of the page. Short message service (SMS) text messages are electronic messages sent to user mobile numbers over a cellular network or through an internet connection.
The Communications Center lists all of the emails and notifications that have been triggered from the system. This includes communications triggered as part of an event or action that a user or agency staff is performing, or that the agency staff is sending to the user. In-application communications associated with a particular business license, permit, or planning application also appear in the Communications Center.
Alert setup using the delivered PSC_GENERIC_ALERT event is also available. For step-by-step instructions for setting up alerts using the delivered events, see Defining Alerts.
Adding Ad Hoc Alerts
Select in the Navigator, or click Communication Center on the Agency Springboard.
On the Alerts tab of the Communication Center page, click Add.
On the Alert Details page, enter values for the following fields:
Page Element
Description
Reference Name
Enter a unique name for the alert.
Start Date Time and End Date Time
Enter the date and time when the alert starts and stops displaying.
Enabled
Turn on the switch to activate the alert.
To
Enter a value for the target recipients of the alert:
Individual Registered Users
Enter comma-separated user IDs for the registered users, for example,
SYSTEM_ADMIN,BUSINESS_ANALYST.All Registered Users
Enter this attribute:
${User}. The application displays the alert when the registered user logs in.All Anonymous Users
Enter this attribute:
${Anonymous}.A Combination of Users
Enter a string including comma-separated user IDs for the registered users,
${User}for all registered users, and${Anonymous}for all anonymous users.
Message Body
Enter the main body of the alert using plain, unformatted text.
Select and Insert
These fields enable you to insert variable attributes into your message. You select the field and the attribute that you want to insert in that field, and click Insert to enter a variable for that attribute.
For example, if you select the Body field and the Current Date attribute, and click Insert, the
${Current Date}variable is inserted into the Message Body field of the alert. When the application displays this alert, the current date is included in the body text.Remarks
Enter any reference information for agency use. These remarks are not included in the displayed alert.
Click Save.
Modifying Ad Hoc Alerts
Select in the Navigator, or click Communication Center on the Agency Springboard.
Select an alert on the Alerts tab of the Communication Center page.
On the Alert Details page you can update the alert field values.
Click Save.
Deleting Ad Hoc Alerts
Select in the Navigator, or click Communication Center on the Agency Springboard.
On the Alerts tab of the Communication Center page click Edit.
Select the check boxes next to the alerts that you want to delete.
Click Delete. You will be prompted to confirm the permanent deletion.
Sending Ad Hoc Emails, Notifications, and Texts
Select in the Navigator, or click Communication Center on the Agency Springboard.
On the Emails, Notifications, and Texts tab of the Communication Center page, click Add.
On the Message Details page, enter values for the following fields:
Page Elements
Definition
Channel Type
Specify what type of ad hoc message you want to send. Values are:
Email: Generates an email that is sent to users.
Emails and Notifications: Generates both an email and a notification with the same message.
Notification: Generates a notification that appears when users click the Notifications button in the header at the top of the page in the application.
Text: Generates a short message service (SMS) text message that is sent to users. You can’t change the sent number because it’s coming from a third-party service.
Note: The fields that are available to define on this page vary depending on the channel type that you select.Visibility
Select which type of user can see this message. Values are:
Account owner
Agency staff only
MIME Type (Multipurpose Internet Mail Extensions type)
Select the format of the message. Values are:
HTML
Text
Note: This field does not appear for the Text channel type.Priority
Turn this switch on to display the notification at the top of the notification list.
Note: This field appears only for the Emails and Notifications and Notification channel types.User Can Delete
Turn this switch on to enable users to delete this notification from their notification lists.
Note: This field appears only for the Emails and Notifications and Notification channel types.Reference
Enter a unique alphanumeric reference for the communication.
Select and Insert
These fields enable you to insert variable attributes into your message. You select the field and the attribute that you want to insert in that field, and click Insert to enter a variable for that attribute.
For example, if you select the Body field and the Current Date attribute, and click Insert, the
${Current Date}variable is inserted into the Message Body field of the alert. When the application displays this alert, the current date is included in the body text.From
Enter the email address, user ID, or phone number of the person or organization who is sending the generated message.
For text messages, select the phone number of the person or organization who is sending the generated text message from the drop-down list. The available numbers come from a third-party messaging service.
Note: Enter email addresses in the Email Attributes section for the Email and Emails and Notifications channel types; user IDs in the Notification Attributes section for the Alert, Emails and Notifications, and Notification channel types; and phone numbers in the Compose section for the Text channel type.To
Enter a value for the target recipients of the message.
For notifications, enter comma-separated user IDs for the registered users, for example,
SYSTEM_ADMIN,BUSINESS_ANALYST.For emails, enter comma-separated email addresses for the recipients, for example,
john.doe@example.com.Cc and Bcc
Enter the email addresses of the people or organizations that you want to receive a copy or a blind copy of the message.
Note: These fields appear only for the Email and Emails and Notifications channel types.Subject
Enter a brief description of the purpose and content of the message.
Note: This field does not appear for the Text channel type.Message Body
Enter the main body text of the message.
For the Text channel type and emails and notifications with the Text MIME type, you can enter only plain, unformatted text.
For the HTML MIME type, you can enter rich text, links, and images.
Click Send.
Viewing Ad Hoc Emails, Notifications, and Texts
Select Communication Center on the Agency Springboard.
For each row on the Emails, Notifications, and Texts tab of the Communication Center page you can:
Click the Actions icon to resend or forward the message.
Select the Resend action to access the message in the Message Details modal page in display-only mode. Click Resend to send the message another time to the same list of recipients.
Select the Forward action to access the message in the Message Details modal page. Enter new recipients, update the message if necessary, and click Forward to send the updated message to the new recipients.
Click the View More Details button to view detailed information about the message.
Viewing Application Status History
You can view the history of application status changes on the Status History page in the application details.
Whenever the status changes for a transaction, the change is recorded and viewable in the details for the application. The status history is display-only.
Reviewing the Status History
Select Business License Transactions, Permits, or Planning Applications on the Agency Springboard.
Click the row for a permit or planning application to access the detail.
Click the Additional Information menu item in the left panel.
Click the Status History link to view the Status History page for the permit or planning application.
Page Element
Description
Status
Displays all of the transaction statuses that have been applied to the application.
For a list of transaction statuses, see Setting Up Transaction Statuses.
Updated By
Displays the name of the person who performed the action that updated the status in the system.
Updated Date
Displays the date when the status changed for the application. The dates are displayed by the first to latest status.
Reason
Displays the justification for withdrawing an in-progress application or for canceling a pending application. A reason is required when the agency staff withdraws or cancels an application.
Working with Related Transactions
Applicants and agency users can link their permit or planning applications to other transactions using the Related Transactions page. You can establish relationship between transactions and then perform actions such as viewing the related transaction applications and managing comments.
Adding a Related Transaction
As an applicant, you can establish links only from your permit or planning application. Agency staff can however add related transactions for any permit or planning application.
To link a permit or planning application to a transaction:
Select the Permit or Planning Application tile on the Agency Springboard.
On the Transactions page select the permit or planning application for which you want to link a transaction.
Click the Related Transactions link in the left panel to open the Related Transactions page.
Click the Link Transaction button to open the Link Transaction page, which lists the applications you can link – along with the status and description of the transaction.
Select all the desired applications using the check box and click the Add Selected button to establish a link between the transaction applications.
The Related Transactions page now lists the new transaction rows, each with a link to access the linked related transaction application.
Removing a Related Transaction Link
As an applicant you can remove the link between related transactions from your own permit or planning application. Agency staff have access to all permit and planning applications to remove related transaction links.
To remove an application link:
Select the Permit or Planning Application tile on the Agency Springboard.
On the Transactions page select the permit or planning application from which you want to remove the application link.
Click the Related Transactions link in the left panel to open the Related Transactions page.
Click the Delete icon on the related transaction row you want to delete. The Related Transactions page refreshes to list the remaining related transaction rows.
