9Working with Permit Inspections
Managing Inspections for a Permit
The permit information includes a consolidated list of inspections related to a permit. As a permit coordinator, you manage inspection activity for a permit—including status, inspection results, code or requirement violations, and more—on the Inspection List page.
As agency staff or a registered public user, you use the Inspection List page to view a complete list of inspections for a permit application. Go to the inspection list in the permit details to perform these tasks:
Manage inspection activity.
View inspections in a calendar format.
Perform actions, including access inspection details, and request and schedule an inspection.
This example shows the Inspection List page for a permit containing the field values for inspections described in the following table.
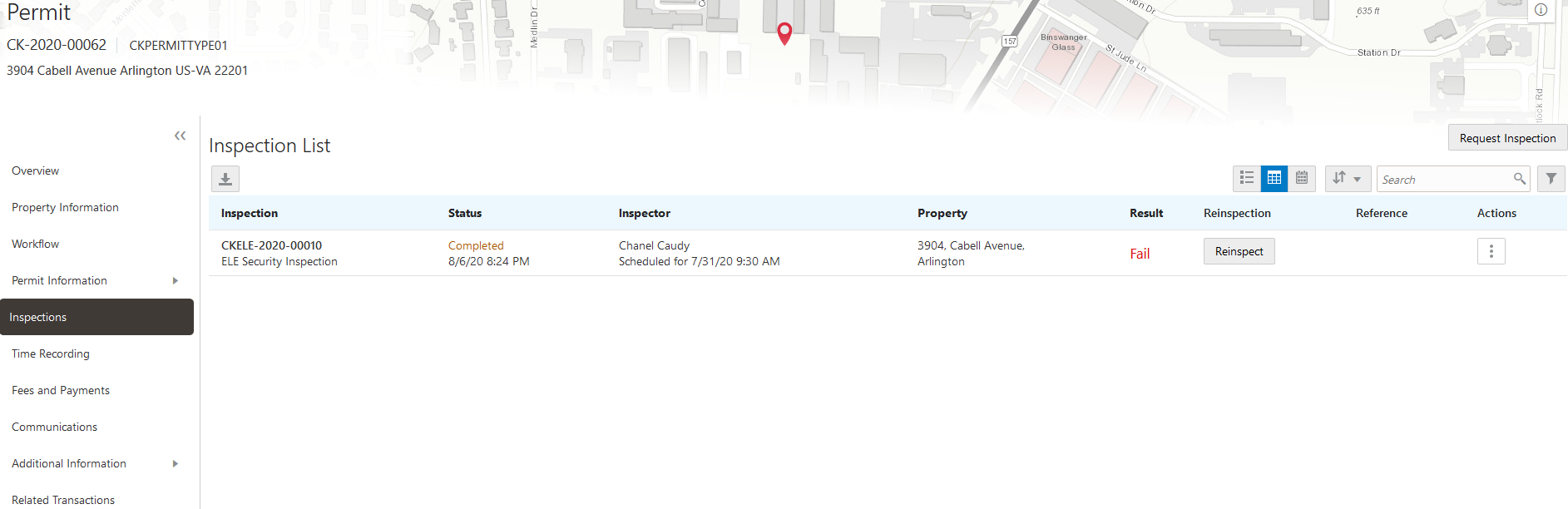
Monitoring Inspection Activity
Select the Permits tile on the Agency Springboard.
On the Transactions – Permits page, click the row for the permit application you are working with.
Click Inspections in the left navigation panel of the permit details.
On the Inspection List page, you can monitor inspection activity in these fields:
Page Element
Description
Inspection
View the inspection number that was automatically generated based on the autonumbering definition in the inspection type.
The inspection type is displayed beneath the inspection number. Inspection types determine the scheduling method, assessment type, passing rule, rating method, scoring method, type of inspection checklist, and so on. For more information, see Setting Up Inspection Types.
Status
View the inspection status, which can be one of these, depending on the inspection statuses defined by your agency:
Scheduled
Requested
Completed
Canceled
A date and time is displayed beneath the Completed statuses to indicate when the inspection was completed.
Inspector
Identifies the inspector assigned to the inspection.
The date and time of the scheduled inspection is displayed beneath the inspector’s name.
Property
View the address of the property associated with the inspection.
Result
View whether the inspection passed or failed.
Reinspection
Displays the Reinspect button for failed inspections. Click it to submit a reinspection request.
Reference
For failed inspections that have been reinspected, this column displays the unique identifier for the reinspection.
For reinspections, this column displays the unique identifier of the original failed inspection.
Note: Reference information appears after you submit a reinspection request.
Viewing the Inspection Calendar
You can view the inspections for a permit using the list view, grid view, or on a calendar. To change the view on the Inspection List page:
Select the Permits tile on the Agency Springboard.
On the Transactions - Permits page, click the row for the permit application you are working with.
Click Inspections in the left navigation panel of the permit details.
On the Inspection List page, use the following buttons to change your view:
Page Element
Description

Click to display inspections using the list view. This is the default view for public users.

Click to display inspections using the grid view. This is the default view for agency staff.

Click to view inspections on a calendar. Click the inspection entry in the calendar to view more inspection information.
Performing Actions from the Inspection List
Select the Permits tile on the Agency Springboard.
On the Transactions - Permits page, click the row for the permit application you are working with.
Click Inspections in the left navigation panel of the permit details.
You can perform these actions from the Inspection List page:
Page Element
Description
Request Inspection
Click to request an inspection on the Inspection Request page. See Requesting Inspections.
Reinspect
Click to access the Inspection Request page where you can submit a reinspection request for a failed inspection. The reinspection request has a new inspection ID, and it includes all of the information from the failed inspection. Before submitting the reinspection request, you must enter the required scheduling information based on the scheduling method of the inspection.
For inspections with a scheduling method of Ready, you must select a Ready by Date and Ready by Time.
For inspections with a scheduling method of Request, you must select a Preferred Date and Preferred Time.
For inspections with a scheduling method of Schedule, you must click the Select a Time button and select a date and time for the reinspection on the Scheduling modal page.
For more information on the Inspection Request page, see Requesting Inspections.
Actions
Click the icon in this column to select one of the following actions:
View Request: Click to review, update, or cancel an inspection on the Inspection Request page. See Requesting Inspections.
View Detail: Click to view the inspection details on the Inspection Detail page. See Reviewing Inspection Details.
Managing Inspections for an Agency
Agency staff and system administrators manage activity for all of their agency’s inspections on the Inspections page.
Use the Inspections page to view a complete list of inspections for the entire application. From this page you can access inspection details, view inspection schedules, and submit inspection requests.
This example shows the Inspections page.
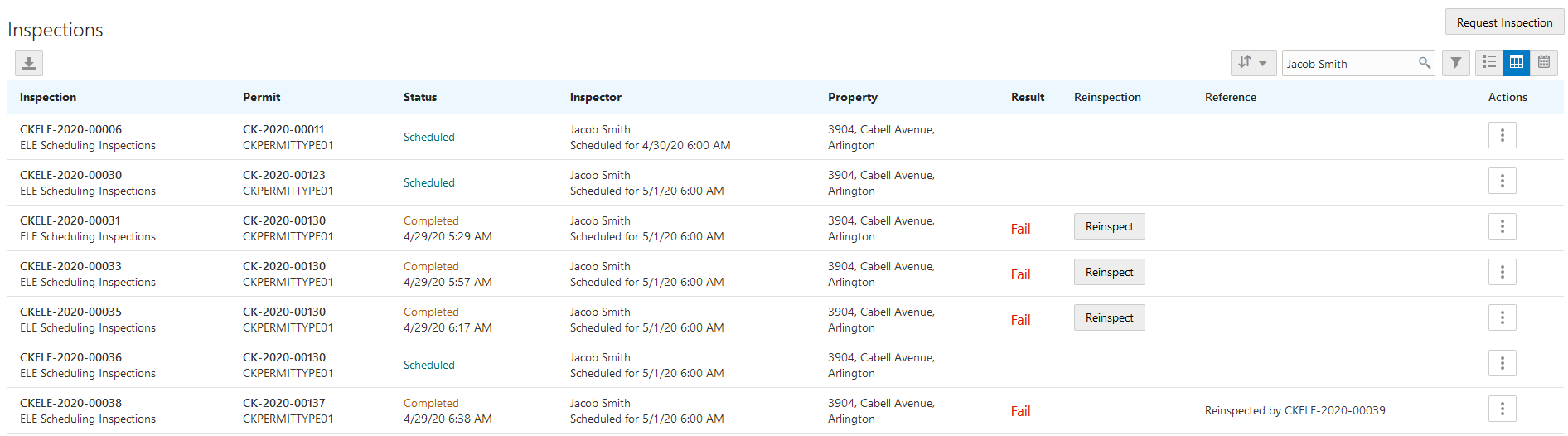
Viewing Inspection Information
Select Inspections on the Agency Springboard.
On the Inspection List page, use the following buttons to change your view:
Page Element
Description

Click to display inspections using the list view. This view is intended for public users.

Click to display inspections using the grid view. This is the default view when you access the Inspection List page.

Click to view inspections on a calendar. Click the inspection entry in the calendar to view more inspection information.
On the Inspections page, you can view inspection information in these fields:
Page Element
Description
Inspection
Displays the automatically generated inspection number.
The inspection type is displayed beneath the inspection number. For more information on inspection types, see Setting Up Inspection Types.
Permit
Displays the automatically generated permit number associated with the inspection.
The permit type is displayed beneath the permit number. For more information on permit types, see Setting Up Permit Types.
Status
Displays the inspection status. Valid values are:
Scheduled
Requested
Completed
Canceled
A date and time is displayed beneath the Completed status to indicate when the inspection was completed.
Inspector
Displays the name of the inspector assigned to the inspection.
The date and time of the scheduled inspection is displayed beneath the inspector’s name.
Property
Displays the address of the property associated with the inspection.
Result
Indicates whether the inspection passed or failed.
Reinspection
Displays the Reinspect button for failed inspections. Click it to submit a reinspection request.
Reference
For failed inspections that have been reinspected, this column displays the unique identifier for the reinspection.
For reinspections, this column displays the unique identifier of the original failed inspection.
Note: Reference information appears after you submit a reinspection request.
Performing Actions for Inspections
Select Inspections on the Agency Springboard.
On the Inspections page, you can perform the following actions:
Page Element
Description
Request Inspection
Click to request an inspection on the Inspection Request page. See Requesting Inspections.
Reinspect
Click to access the Inspection Request page where you can submit a reinspection request for a failed inspection. The reinspection request has a new inspection ID, and it includes all of the information from the failed inspection. Before submitting the reinspection request, you must enter the required scheduling information based on the scheduling method of the inspection.
For inspections with a scheduling method of Ready, you must select a Ready by Date and Ready by Time.
For inspections with a scheduling method of Request, you must select a Preferred Date and Preferred Time.
For inspections with a scheduling method of Schedule, you must click the Select a Time button and select a date and time for the reinspection on the Scheduling modal page.
For more information on the Inspection Request page, see Requesting Inspections.
Actions
Click the icon in this column to select one of the following actions:
View Request: Click to review, update, or cancel an inspection on the Inspection Request page. See Requesting Inspections.
View Detail: Click to view the inspection details on the Inspection Detail page. See Reviewing Inspection Details.
Requesting Inspections
Agency users can request inspections for permits to ensure that they are in compliance.
You request, modify, and cancel inspection requests on the Inspection Request page.
Requesting an Inspection
Click the Request Inspection button from one of the following locations:
Inspection List page of the permit details, which you can access by clicking Permits on the Agency Springboard. See Managing Inspections for a Permit.
Inspections page, which you can access by clicking Inspections on the Agency Springboard. See Managing Inspections for an Agency.
Note: The button is also available to registered public users on the Inspection List page, which they access from the registered user public landing page by clicking Inspections or by selecting Schedule an Inspection from the I Want To field.
On the Inspection Request modal page, select the Permit for which you want to request an inspection.
Note: If you are requesting an inspection from the Inspection List page for a specific permit, the Permit is already selected on the modal page.Select an Inspection Type. The inspection types available to select on the modal page are determined by the inspection group that is associated with the permit type.
Note: Agency staff can select the Show All Inspection Types check box to make all inspection types available for selection. This check box is not available to public users.Click Continue.
Note: If you selected a permit for which a condition has been applied that prevents inspection scheduling, you will receive an error when you click Continue and you won’t be allowed to request the inspection. For more information on applying and resolving conditions, see Applying Conditions to Applications.This example shows the Inspection Request page.
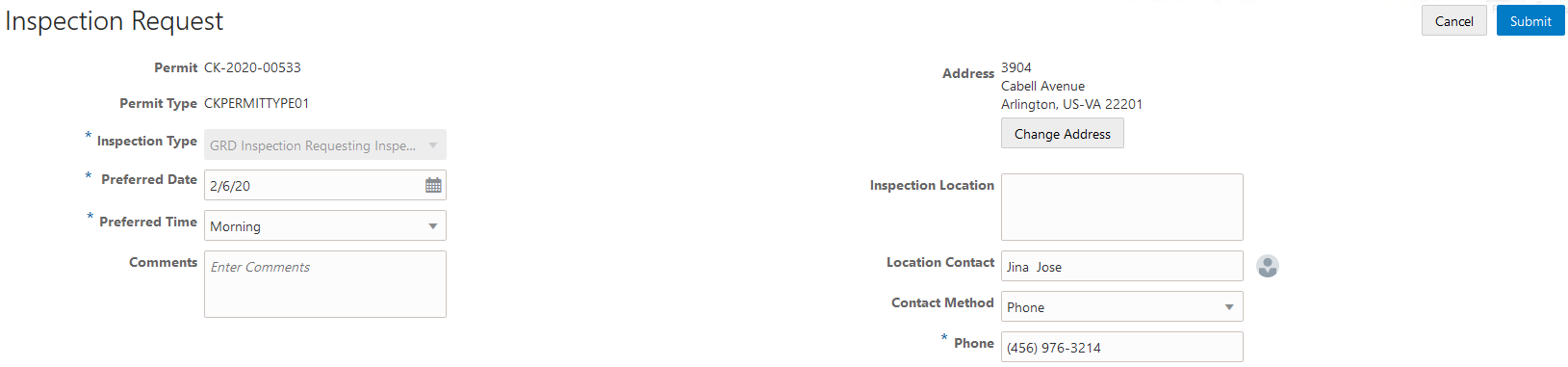
On the Inspection Request page, enter values using the following fields:
Page Element
Description
Ready by Date and Ready by Time
Enter the date and time by which the permit will be ready for the inspection you are requesting.
Note: These fields appear only for inspection types with a Scheduling Method of Ready.See Setting Up Inspection Types.Preferred Date and Preferred Time
Select a preferred date and time period for the inspection. You can select one of the next 21 calendar days allowed by the inspection calendar, holiday calendar, and schedule cutoff time. Select a time period from the available values.
Note: These fields appear only for inspection types with a Scheduling Method of Request.See Setting Up Inspection Types.Comments
Enter any comments for the inspection.
Address
Displays the address associated with the inspection. For new inspection requests, this field displays the default address associated with the permit record. The default address is the primary address for the primary parcel associated with the permit record.
For more information on parcel addresses, see Setting Up Property Addresses
Change Address
Click to associate the inspection with another address that is already defined for the permit record.
Note: This button appears only if multiple addresses have been defined for the permit record.Inspection Location
Enter location information associated with the inspection.
Location Contact
By default, the system populates this field with the primary contact associated with the permit. Click the Change Location Contact icon to select a different contact name on the Change Location Contact modal page.
Note: When you change the location contact, the Contact Method, Email, and Phone fields are populated with the new contact’s information.Contact Method, Email, and Phone
Select a contact method from the following values:
None
Email
When you select this value, the Email field becomes available. Use it to enter the contact’s email address.
Phone
When you select this value, the Phone field becomes available. Use it to enter the contact’s phone number.
Note: By default, the value of the Contact Method is Phone and the phone number of the applicant for the permit associated with the inspection request is displayed in the Phone field. If a phone number is not entered for an applicant, the default value of Contact Method is Email and the email address of the applicant is displayed in the Email field. If neither a phone number nor an email address are defined for the applicant, the default value of Contact Method is None and the Phone and Email fields are not displayed.Click Select a Time to access the Scheduling modal page where you can select a date and time for the inspection.
This example shows the Scheduling modal page
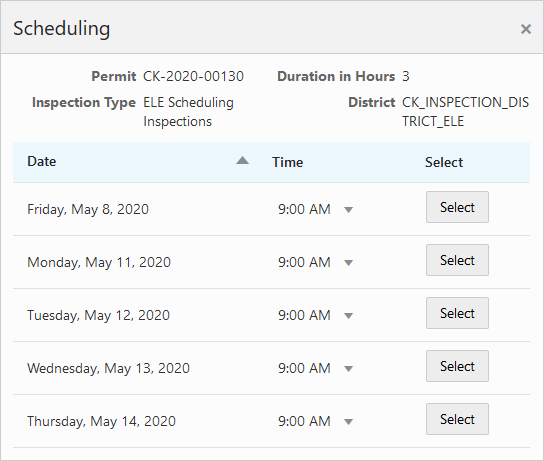 Note: Inspections supervisors have additional options available on this page. For more information on scheduling inspections as a supervisor, see Assigning Inspections Using the Supervisor Calendar.
Note: Inspections supervisors have additional options available on this page. For more information on scheduling inspections as a supervisor, see Assigning Inspections Using the Supervisor Calendar.The dates and times that are available for inspection scheduling are based on the following factors:
Type of inspection and when the inspection can be performed.
District of the parcel.
Inspectors assigned to the district and inspection type.
Availability of the inspectors according to work and holiday schedules.
For more information, see Setting Up Inspection Scheduling.
Note: The Select a Time button appears only for inspection types with a Scheduling Method of Schedule.Click Save.
If the Inspection Requested communication event is configured, the system can automatically create an email notification to the permit technician that an inspection request has been created. For more information, see Delivered Communication Events.
Modifying an Inspection Request
Select the View Request action for an inspection from one of the following locations:
Inspection List page of the permit details, which you can access by clicking Permits on the Agency Springboard. See Managing Inspections for a Permit.
Inspections page, which you can access by clicking Inspections on the Agency Springboard. See Managing Inspections for an Agency.
Note: The action is also available to registered public users on the Inspection List page, which they access from the registered public user landing page by clicking Inspections or by selecting Schedule an Inspection from the I Want To field.
Update the field values on the Inspection Request page.
Note: You can’t edit the Inspection Type field. In addition, you can’t edit any fields on this page if the status of the inspection is Canceled or Completed.If an inspection time has already been selected, you can click Select a Different Time to select a different inspection date and time on the Scheduling modal page.
Note: The Select a Different Time button appears only for inspection types with a Scheduling Method of Schedule. The button is not available if the status of the inspection is Canceled or Completed. In addition, the button is not available once the time to the scheduled inspection is less than the number of hours defined in the Schedule Change Policy field for the inspection type. For more information on inspection types, see Setting Up Inspection Types.Click Save.
When you or the applicant reschedule an inspection, the applicant, inspection contact, inspector, and inspection supervisor can receive a notification, depending on the communication template setup.
Canceling an Inspection Request
Select the View Request action for an inspection from one of the following locations:
Inspection List page of the permit details, which you can access by clicking Permits on the Agency Springboard. See Managing Inspections for a Permit.
Inspections page, which you can access by clicking Inspections on the Agency Springboard. See Managing Inspections for an Agency.
Note: The action is also available to registered public users on the Inspection List page, which they access from the registered public user landing page by clicking Inspections or by selecting Schedule an Inspection from the I Want To field.
Click Cancel Inspection.
Note: The Cancel Inspection button does not appear for inspections with a status of Canceled or Completed. In addition, the button is not available once the time to the scheduled inspection is less than the number of hours defined in the Schedule Change Policy field for the inspection type. For more information on inspection types, see Setting Up Inspection Types.Enter a Cancellation Reason on the Cancel Inspection modal page.
Click Confirm.
When you or the applicant cancel an inspection, the applicant, inspection contact, inspector, and inspection supervisor can receive a notification, depending on the communication template setup.
Assigning Inspections Using the Supervisor Calendar
Inspections supervisors assign and schedule inspections using the Supervisor Calendar page.
Inspection supervisors can view all inspections they are responsible for based on the inspection type and inspection district attributes associated with their job function. See Setting Up Agency Staff.
Assigning Individual Inspections
Click Supervisor Calendar on the Agency Springboard.
This example shows the Unassigned tab of the Supervisor Calendar page.
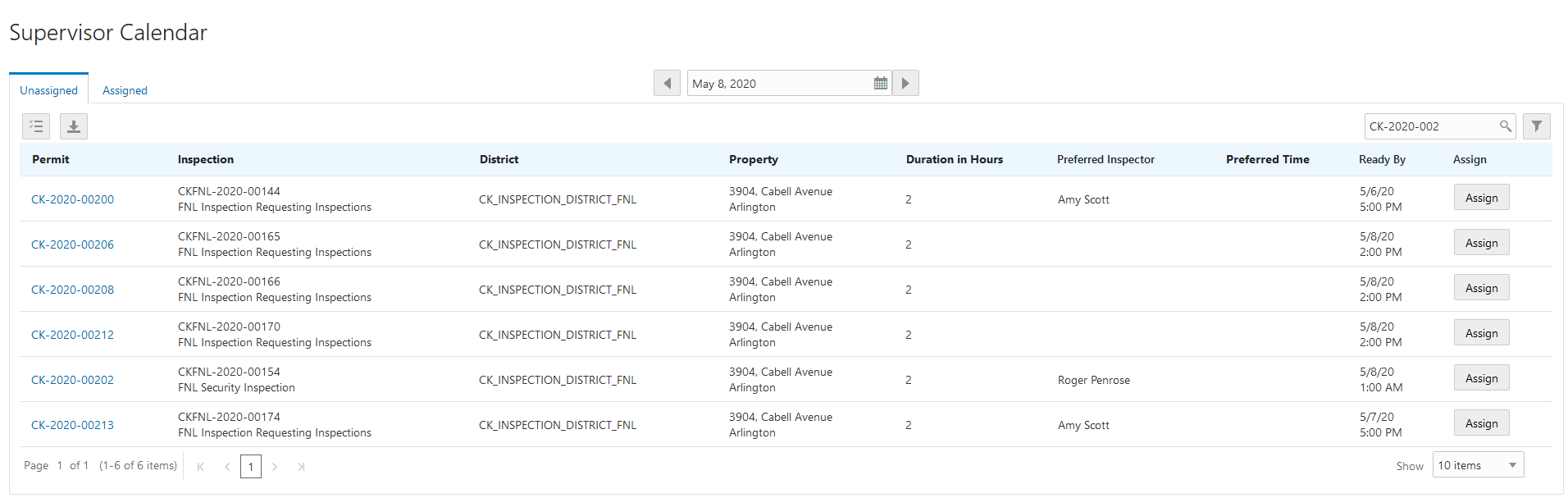
The Unassigned tab of the Supervisor Calendar page lists inspections that meet all of the following criteria:
No inspector is assigned.
-
The status is Requested.
For inspections with a scheduling method of Ready the inspection request ready by date is less than or equal to the date selected at the top of the page.
For inspections with a scheduling method of Request the preferred date is less than or equal to the date selected at the top of the page.
The inspections are associated with the district and inspection types that are assigned to the current supervisor user.
For each inspection, the tab displays the following information:
Page Element
Description
Permit
Displays the permit ID associated with the inspection. Click to access the Permit Details page.
Note: Because this page displays the permit ID for inspections, you may see multiple inspections with the same permit ID.Inspection
Displays the inspection number that was automatically generated based on the autonumbering definition in the inspection type.
The inspection type is displayed beneath the inspection number. Inspection types determine the scheduling method, assessment type, passing rule, rating method, scoring method, type of inspection checklist, and so on. For more information, see Setting Up Inspection Types.
District
Displays the district associated with the inspection.
Property
Displays the address of the property associated with the inspection.
Duration in Hours
Displays the expected duration of the inspection in hours.
Preferred Inspector
Displays the name of the inspector determined to be the best choice for performing the inspection. A preferred inspector is assigned when:
The inspection is a reinspection. The preferred inspector is the inspector who performed the original failed inspection.
The inspection is being performed at the same location as a previous or scheduled inspection. The preferred inspector is the inspector who previously performed an inspection or is currently scheduled to perform an inspection at the location.
When more than one inspector qualifies as the preferred inspector, this field displays a value of Multiple.
Preferred Time
Displays the preferred date and time period for the inspection.
Ready By
Displays the date and time when the permit is ready for the inspection.
(Optional) Use the Previous Day, Next Day, and Select a Date buttons at the top of the page to adjust which inspections are displayed. The tab displays unassigned inspections with a ready by date that is less than or equal to the selected date.
(Optional) Filter the list of unassigned inspections by permit, inspection, district, or duration.
Click Assign for the inspection that you want to assign.
The Scheduling modal page lists the dates that are available for you to schedule the inspection.
This example shows the Scheduling modal page for an inspections supervisor.
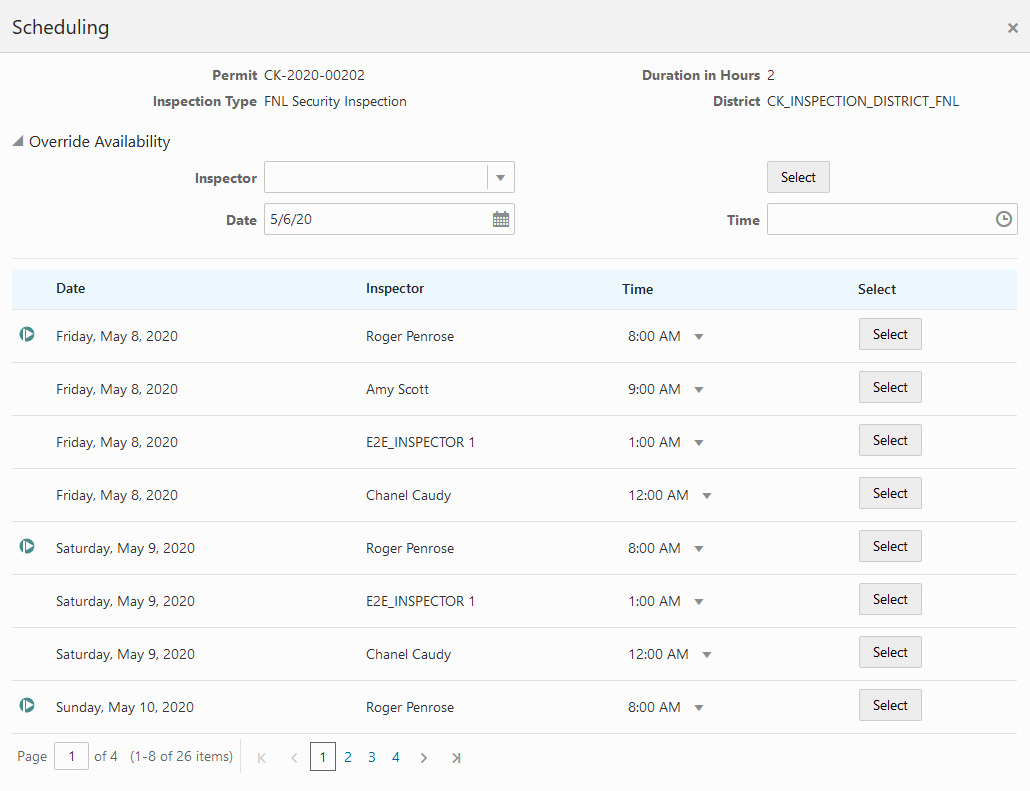
Select an available Time from the drop down list and click Select next to the inspector and date on which you want to schedule the inspection.
Note: A flag icon appears next to preferred inspectors.If an inspector is not available for the date and time that you want, you can expand the Override Availability section of the modal page to manually assign an inspector for a specific date and time. Select the Inspector, Date, and Time and click Select to assign the inspection. This is useful when supervisors need to load balance inspectors and ensure that each inspection is assigned to an inspector.
If the Inspection Scheduled communication event is configured, the system can automatically create an email notification to the inspector and inspection contact when the inspection has been scheduled and assigned to the inspector. For more information, see Delivered Communication Events.
Assigning Inspections in Batch
Click Supervisor Calendar on the Agency Springboard.
(Optional) Use the Previous Day, Next Day, and Select a Date buttons at the top of the page to adjust which inspections are displayed.
The tab displays unassigned inspections with a preferred date or ready by date that is less than or equal to the selected date.
(Optional) Filter the list of unassigned inspections by permit, inspection, district, or duration.
Click Select Multiple.
This example shows the Unassigned tab of the Supervisor Calendar page with the Select Multiple button selected.
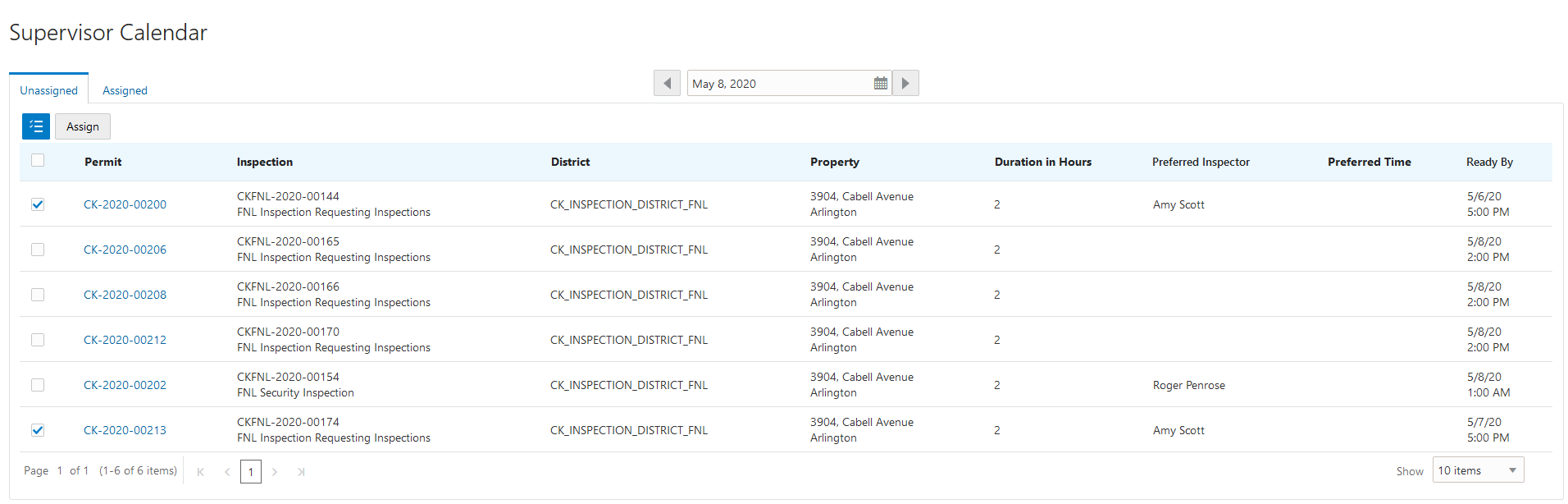
Select the check box next to each inspection that you want to assign.
Click Assign to run the automatic batch assignment process. The process assigns inspections based on:
Inspector qualifications
Inspector availability
Work schedules
Holiday schedules
For more information on these inspection scheduling factors, see Setting Up Inspection Scheduling.
Reassigning Inspections
Click Supervisor Calendar on the Agency Springboard.
Select the Assigned tab.
This example shows the Assigned tab of the Supervisor Calendar page.

The Assigned tab of the Supervisor Calendar page lists inspections that meet all of the following criteria:
An inspector is assigned.
The status of the inspection is Scheduled.
The inspection scheduled start date is equal to the date selected at the top of the page.
The inspections are associated with the district or inspection types that are assigned to the current supervisor user.
Assigned inspections display the following information:
Page Element
Description
Permit
Displays the permit number associated with the inspection. Click to view detailed information about the permit.
Note: Because this page displays the permit ID for inspections, you may see multiple inspections with the same permit ID.Inspection
Displays the inspection number that was automatically generated based on the autonumbering definition in the inspection type.
The inspection type is displayed beneath the inspection number. Inspection types determine the scheduling method, assessment type, passing rule, rating method, scoring method, type of inspection checklist, and so on. For more information, see Setting Up Inspection Types.
District
Displays the district associated with the inspection.
Property
Displays the address of the property associated with the inspection.
Duration in Hours
Displays the expected duration of the inspection in hours.
Inspector
Displays the name of the inspector assigned to the inspection.
Schedule Start Date and Schedule End Date
Displays the dates and times when the inspection is scheduled to start and end.
(Optional) Use the Previous Day, Next Day, and Select a Date buttons at the top of the page to adjust which inspections are displayed. The tab displays assigned inspections with a scheduled start date that is equal to the selected date.
(Optional) Filter the list of assigned inspections by permit, inspection, district, duration, or inspector.
Click Reassign for the inspection that you want to reassign.
The Scheduling modal page lists the dates that are available for you to reschedule the inspection.
This example shows the Scheduling modal page for an inspections supervisor.
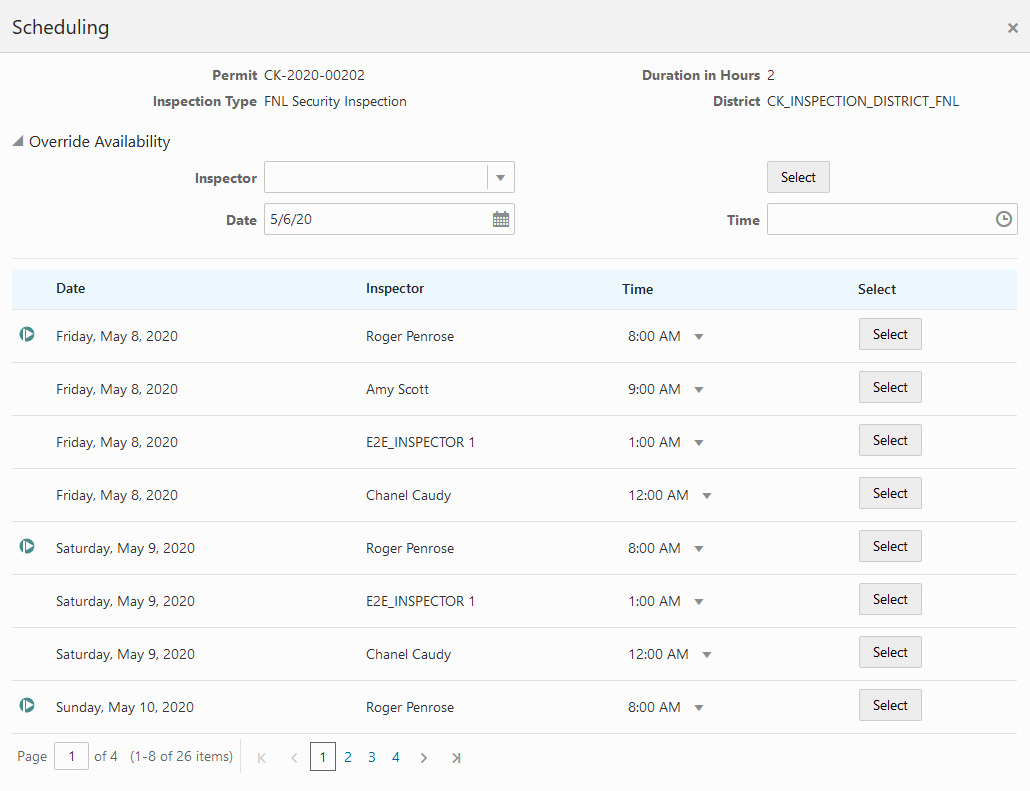
Select an available Time from the drop down list and click Select next to the inspector and date on which you want to schedule the inspection.
Note: A flag icon appears next to preferred inspectors.If an inspector is not available for the date and time that you want, you can expand the Override Availability section of the modal page to manually assign an inspector for a specific date and time. Select the Inspector, Date, and Time and click Select to assign the inspection. This enables supervisors to assign inspectors outside the hours of their normal work schedules, schedule inspectors on holidays, or double book inspectors by assigning them to two inspections at the same time. Double booking may occur when multiple inspections are required at the same address.
Viewing Assigned Inspections
Inspectors and inspection supervisors can view details about all inspections, including inspections assigned to them, on pages they access from their laptops or desktops. They can also view the inspections assigned to them in a calendar on the Oracle Inspector mobile application. Inspection supervisors view daily inspections for the inspection types and districts they are responsible for using Oracle Inspector.
Inspection assignments are based on attributes, such as inspection type and inspection district, that are associated with the job functions. For more information about inspection job functions and attributes, see Setting Up Agency Staff.
Viewing Inspections Assigned to Me
As a building inspector or inspection supervisor, you can find the inspections assigned to you on the Task Management page on your desktop or laptop:
Select the My Inspections link on the Agency Springboard.
The Task Management page opens with a predefined filter to select tasks with the Inspection type.
You can also use the filter button to filter by additional parameters, including task name, permit ID, permit type, status, last updated date, or assigned by.
Inspection assignments appear in the task grid.
Click the View More Details button for a permit record to open the Inspection Detail page.
For information about inspection details for a permit, see Reviewing Inspection Details.
Viewing All Assigned Inspections
Agency staff including inspectors and inspection supervisors can view all assignments on the Inspections page accessed using a desktop or laptop:
Select the Inspections tile on the Agency Springboard or in the global navigation go to .
The Inspections page opens. You can sort by these values in the list:
Permit
Permit Type
Inspection
Inspection Type
Status
Date
Inspector
Result
Click the Request Inspection button to open the Inspection Request page to begin the scheduling process.
For more information about scheduling an inspection, see Requesting Inspections.
In the Actions column, you can select View Request or View Detail, which opens the inspections information for a permit in the permit details pages.
Viewing the Daily Schedule for Inspections in Oracle Inspector
You can view the inspections assigned to you whether you are a supervisor or inspector on the Inspection Tasks page in Oracle Inspector. As an inspection supervisor, you can also view the inspections you are responsible for and the assigned inspectors for a selected day.
Click the Navigator button in the global banner.
Select .
The Inspection Tasks page opens in Oracle Inspector.
As an inspector, you see a list of your assigned inspections for the current day.
If you are an inspector supervisor:
Click the All Inspections tab to view the daily inspections for the inspection types and districts you are responsible for. The list of inspections shows inspection information including the inspector’s name.
Click the My Inspections tab to view a list of your daily scheduled inspections and summary information.
Click the inspection task row to open the Inspection Details page. From here you can review or perform the inspection.
For more information about using the Oracle Inspector mobile application to view assigned inspections on a phone, see Viewing Inspection Tasks.
Reviewing Inspection Details
You keep track of the details for an inspection, including the inspection location, schedule, results, and contact, on the Inspection Detail page.
This example illustrates the Inspection Detail page for a completed inspection. The fields are described in the following table.
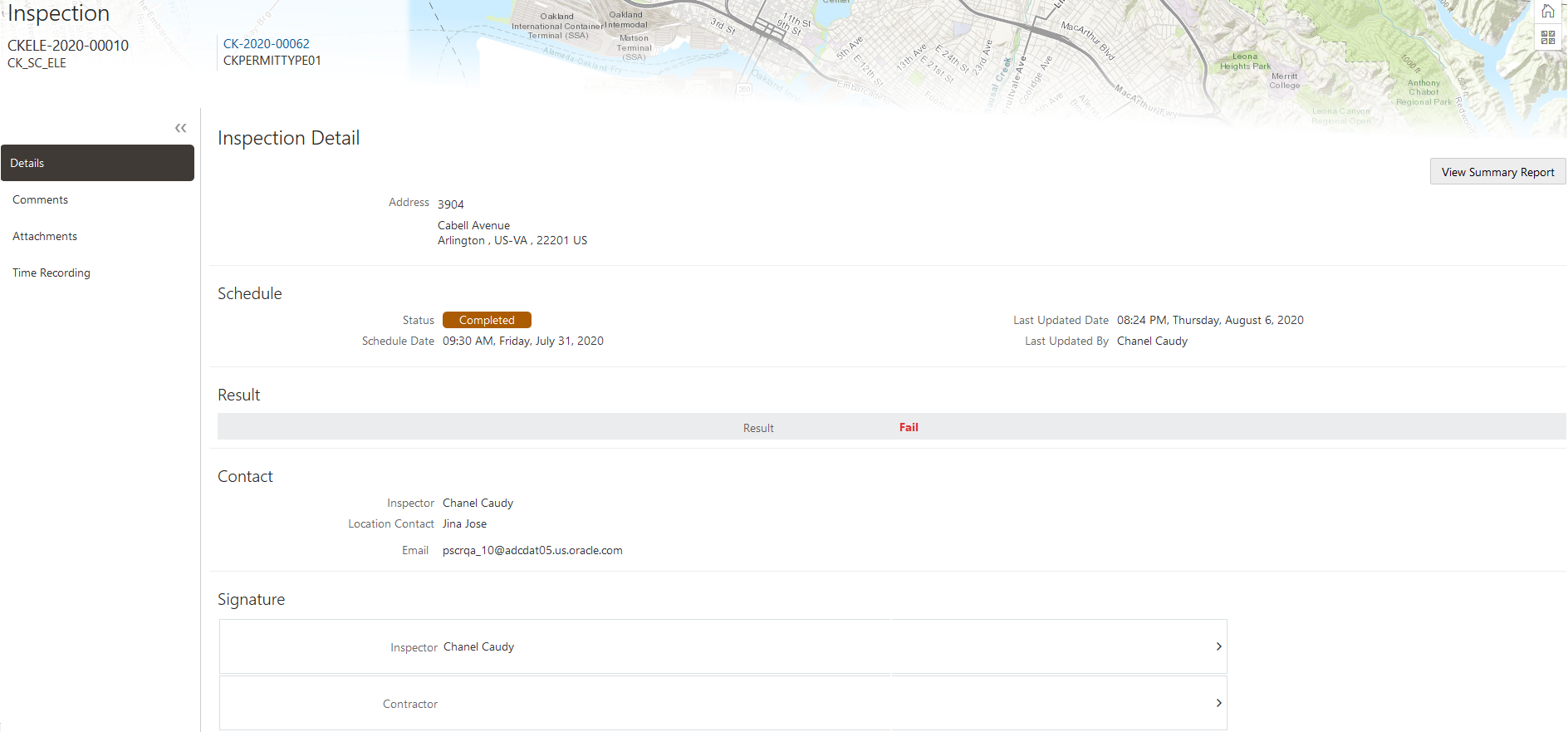
Agency staff can access details for a permit inspection from the permits in the transactions list or through task management on their desktop or laptop. This topic discusses accessing inspection details for a permit from the agency Transactions page. For information about accessing inspection details from the Task Management page, see Viewing Assigned Inspections.
When you perform an inspection using Oracle Inspector on your phone, you access the inspection details from your inspection task calendar. For more information, see Working with Inspection Details.
Reviewing the Inspection Details for a Permit
To navigate to details for an inspection from the permit list:
Select the Permits tile on the Agency Springboard.
On the Transactions - Permits page, click the row for the permit application you are working with.
Click Inspections in the left navigation panel.
On the Inspection Detail page, review the address and property location. You can also review inspection information in these sections:
Page Elements
Description
Schedule section
Review the inspection schedule, including the inspection status, the scheduled date and timeframe for the inspection, and the person who last updated the schedule and when.
For more information about inspection schedules, see Requesting Inspections.
Result section
Review the inspection results, rating, score, and number of major violations of completed inspections.
For more information about results, see Viewing Inspection Results.
Contact section
Review the contacts, including the assigned inspector, and the location contact and email address. Any comments added by the requester during scheduling appear in this section.
Signature section
View the signatures added when the inspection is complete in the Oracle Inspector mobile application. Signatures are required depending on the inspection setup.
To view a report of the inspection summary, click View Summary Report.
To access other details about the permit, click the permit number link under the Inspection heading. For more information, see Working with Permit Details.
Recording Time for Inspections
Agency staff can use the Time Recording page to record the time they spend on inspections. For more information, see Adding Time Entries.
Viewing Inspection Documents
You view documents attached to the inspection at the inspection, checklist, or checklist item levels. The documents are for reference after the inspector added them during the inspection using the Oracle Inspector mobile application.
This example illustrates the Inspection Attachments page, which is described in the surrounding text. You can view documents added during the inspection on the Attachments page.
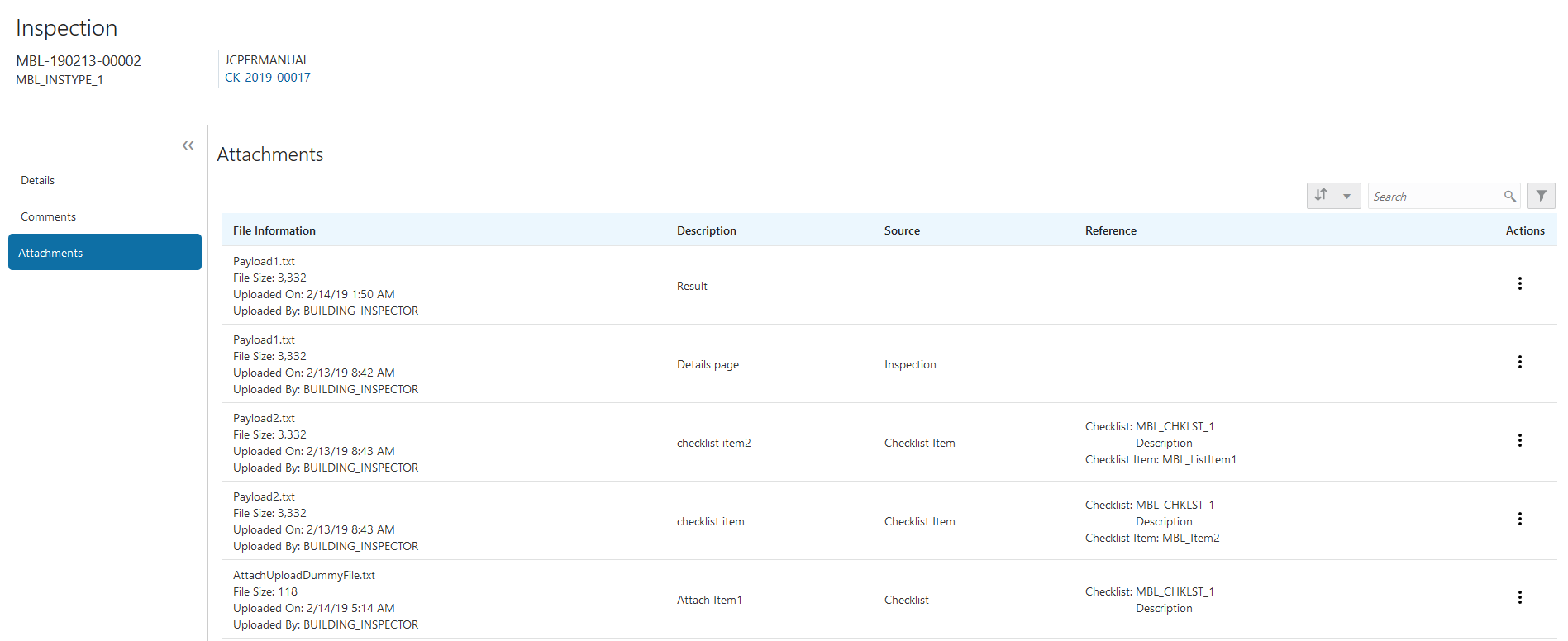
Reviewing Inspection Documents
You view documents attached to the inspection at the inspection, checklist, or checklist item levels on the inspection attachments page.
Select the Permits tile on the Agency Springboard.
Click the row for a permit application to access the details.
Click the Inspections menu item in the left panel.
On the Inspection List page, click the View Details button to access the details for the selected inspection.
Click the Attachments menu item in the left panel to review the following information on the Attachments page:
Page Element
Description
File Information
View the following information in the Filename field:
Filename with file type extension
File Size
Uploaded By user name
Uploaded On date
Description
View the description of the attachment as entered by the person who added the attachment.
Source
View the level at which the document was added. In the Oracle Inspector mobile application, inspectors can add documents at the inspections level, at the checklist level, and at the checklist item level.
Reference
View the checklist name and checklist item name associated with the document, if applicable.
Actions
Click the actions icon to select and perform an action:
View Details - Open the details modal page to view the attachment details.
Download - Click to save the document to your computer.
Click the Sort By to view attachments grouped by the available fields:
File Name
File Size
Uploaded On
Uploaded By
Source
Checklist
Checklist Item
Description
You can also filter by these fields except for file size and description.
To find a specific attachment, you can enter values in the search field.
Viewing Inspection Results
The inspector performs an inspection by assessing whether building requirements for the permit have been met. This topic discusses how results are calculated when using automatic calculation.
The inspector evaluates a building site for adherence to codes and regulations required for a permit. The agency can setup up inspections to use manual scoring or automatic score calculation with the bottom up scoring method. Scoring bottom to top indicates that the inspector starts with a zero score and adds points for each criterion that is met. The higher the score, the better the results.
A permit might require one or more inspections, each inspection might have one or more checklists, and each checklist might have checklist items or not, depending on the inspection configuration. The inspector performs an inspection by assessing the checklist items, if any, then checklists, and up to the inspection level. The evaluation results that the inspector enters are rolled up to the next level until final inspection results are calculated.
At the end of an inspection, comments and the final assessment determined during the inspection are displayed in the permit details for the agency staff and the permit applicant, on a desktop or laptop. Review these permit pages:
Overview page
Inspection List page
Inspection Detail page
You can both submit and review inspection results for your inspections on your mobile device in Oracle Inspector. For more information, see Submitting Inspection Results.
| Page Element |
Description |
|---|---|
| Result |
View the final result of the inspection based on the passing rule defined by your agency. If scoring is used, the result appears after you complete the inspection checklists and submit a complete inspection with required signatures. If scoring is not used, the result displayed is the result you enter manually. |
| Rating |
View the inspection rating, which is based on the range of scores defined by the agency. |
| Score |
View the inspection score, if scoring is used, as defined on the inspection type by the agency. The score is calculated from your entries for the checklist items. |
| Major Violation |
Identify the number of major violations on the inspection. |
This example illustrates the Inspection Detail page containing the field values for inspection results described in the preceding table.
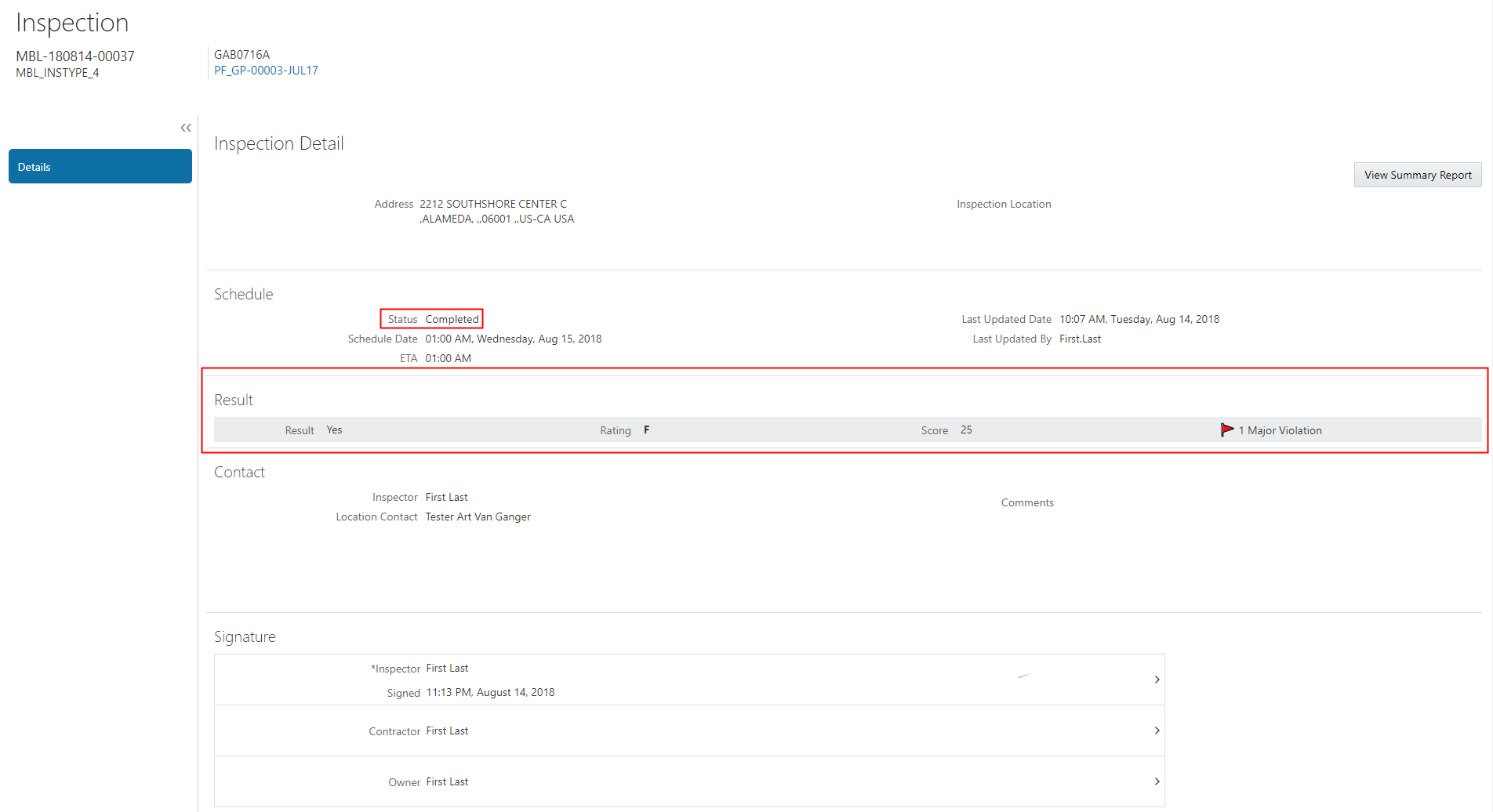
For more information about the pages used to set up the inspection evaluation calculations, see the Implementing Compliance and Regulation guide.