Managing Inspections for an Agency
Agency staff and system administrators manage activity for all of their agency’s inspections on the Inspections page.
Use the Inspections page to view a complete list of inspections for the entire application. From this page you can manage the full life cycle of an inspection.
This example shows the Inspections page.
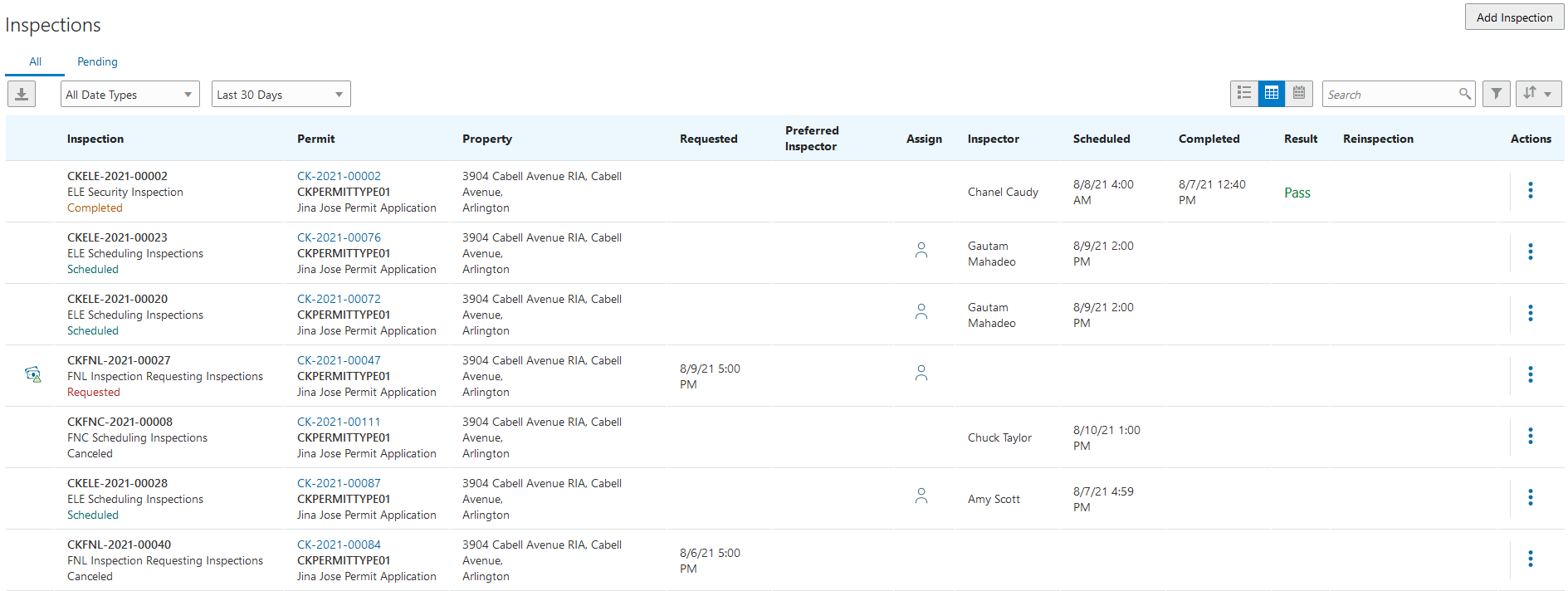
Viewing Inspection Information
Select Inspections on the Agency Springboard.
Use the drop-down boxes at the top of the page in combination to filter the displayed inspections by date. The types of dates you can filter by are:
Requested
Scheduled
Completed
All Date Types
The time periods you can filter by are:
Today
Yesterday
Tomorrow
Last 14 Days
Next 14 Days
Last 30 Days
Next 30 Days
Date Range
For example, if you want to view the inspections scheduled for today and the next two weeks, select Scheduled and Next 14 Days.
(Optional) Use the following buttons to change your view:
View buttons on the Inspection page
Page Element
Description

Click to display inspections using the list view. This view is intended for public users.

Click to display inspections using the grid view. This is the default view when you access the Inspection List page.

Click to view inspections on a calendar. Click the inspection entry in the calendar to view more inspection information.
On the Inspections page, you can view inspection information in these fields:
Elements on the Inspections page
Page Element
Description
Inspection
Displays the automatically generated inspection number.
The inspection type is displayed beneath the inspection number. For more information on inspection types, see Setting Up Inspection Types.
The inspection status is displayed beneath the inspection type. Valid values are:
Scheduled
Requested
Completed
Canceled
Pending
Permit
Displays the automatically generated permit number associated with the inspection. Click it to access the Overview page for the permit.
The permit type is displayed beneath the permit number. For more information on permit types, see Setting Up Permit Types.
The permit description is displayed beneath the permit type.
Property
Displays the address of the property associated with the inspection.
Requested
The requested date and time for the inspection. The column displays either the preferred date and time, or the ready by date and time, based on the scheduling method of the inspection.
Preferred Inspector
Displays the preferred inspector requested for the inspection.
Note: This column is not visible to registered public users.Assign
An Assign button appears in this column for users with the PSC Inspections Supervisor role. Click it to assign an inspection to an inspector for a specific date and time on the Scheduling modal page.
If an inspection is already assigned, but not yet completed, this button enables you to reassign the inspection.
Note: This column is not visible to registered public users.Inspector
Displays the name of the inspector assigned to the inspection.
Note: This column is not visible to registered public users.Scheduled
The scheduled date and time for the inspection.
Completed
The date and time that the inspection was completed.
Result
Indicates whether the inspection passed or failed.
Reinspection
Displays the Reinspect button for failed inspections. Click it to submit a reinspection request.
Reference
For failed inspections that have been reinspected, this column displays the unique identifier for the reinspection.
For reinspections, this column displays the unique identifier of the original failed inspection.
Note: Reference information appears after you submit a reinspection request.
Viewing Pending Inspections
When you access this page, the All tab displays all of the inspections for the agency. Select the Pending tab to display only inspections with a status of Pending.
The Pending tab appears only if the Enable Pending Inspections switch is turned on for the agency. For more information, see Setting Up Agency-Level Options for Permits.
Performing Actions for Inspections
Select Inspections on the Agency Springboard.
On the Inspections page, you can perform the following actions:
Action elements on the Inspections page
Page Element
Description
Add Inspection
Click to request inspections for a permit. See Requesting Inspections.
Reinspect
Click to access the Inspection Request page where you can submit a reinspection request for a failed inspection. The reinspection request has a new inspection ID, and it includes all of the information from the failed inspection. Before submitting the reinspection request, you must enter the required scheduling information based on the scheduling method of the inspection.
For inspections with a scheduling method of Ready, you must select a Ready by Date and Ready by Time.
For inspections with a scheduling method of Request, you must select a Preferred Date and Preferred Time.
For inspections with a scheduling method of Schedule, you must click the Select a Time button and select a date and time for the reinspection on the Scheduling modal page.
For more information on the Inspection Request page, see Requesting Inspections.
Actions
Click the icon in this column to select one of the following actions:
Add Inspection: Click to request additional inspections for the permit associated with the inspection. See Requesting Inspections.
Cancel Inspection: Click to cancel the inspection. See Requesting Inspections.
Note: This action doesn't appear for inspections with a status of Canceled or Completed. In addition, the action isn't available once the time to the scheduled inspection is less than the number of hours defined in the Schedule Change Policy field for the inspection type. For more information on inspection types, see Setting Up Inspection Types.View Detail: Click to view the inspection details on the Inspection Detail page. See Reviewing Inspection Details.
View Request: Click to review, update, or cancel an inspection on the Inspection Request page. See Requesting Inspections.