Setting Up Inspection Checklists
Inspection checklists identify all the items that the inspector must assess during an inspection. You set up inspection checklists and checklist items on the Inspection Checklist pages.
Before adding inspection checklists, you set up:
Inspection assessment types for your agency, if you want to associate a checklist with an assessment type.
Inspection checklist categories and subcategories, if you want to categorize your checklist items.
You add, modify, and delete checklists and checklist items in the inspection setup pages. The checklist and checklist items are copied to the inspection when the inspection schedule is created, and appear on the Inspection Checklist page, the Checklist Items page, and the Checklist Item Result page.
You identify the checklist or checklist group to use for an inspection on the Inspection Type page. To set up a checklist group after setting up checklists, see Setting Up Inspection Checklist Groups.
This example illustrates the Inspection Checklist Details page containing the field values described in the preceding table.
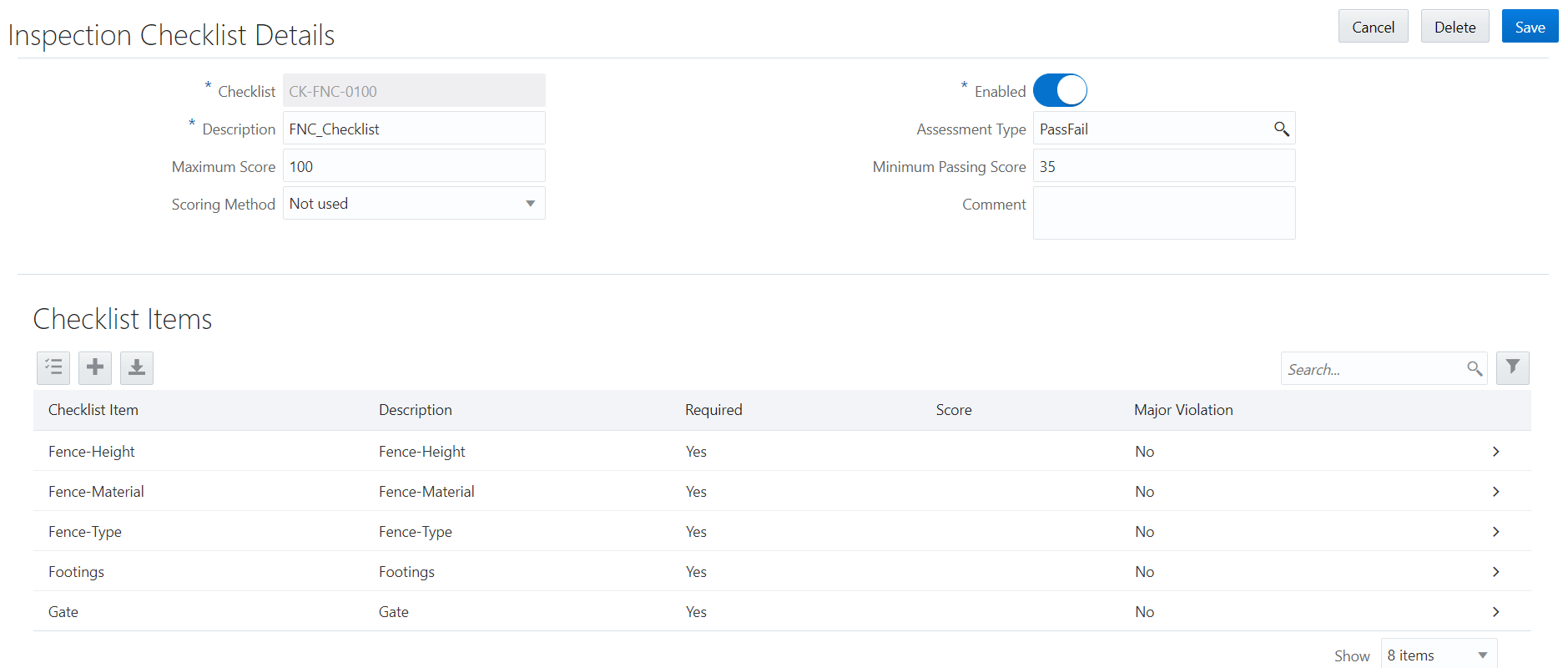
Adding Inspection Checklists
Select .
On the Inspection Checklist page, click Add to add a checklist.
On the Inspection Checklist Details page, enter a checklist ID and description.
Verify that the Enabled switch is turned on. The switch is turned on by default for new checklists.
You can also enter values for these fields:
Page Element
Description
Assessment Type
Enter an assessment type.
The system determines a passing result based on the assessment type defined for the checklist. The assessment that is defined with system status Pass is used for the passing result. Otherwise, the assessment that is defined with the system status Fail is used.
Assessment types function independently of the scoring method, maximum score, and minimum score.
Maximum Score
Enter the maximum score possible for the checklist. This value is required if the scoring method is Top down, which will be available in a future release.
Minimum Passing Score
Enter a minimum score for a passing grade. This value is required for the scoring method Bottom up.
If the total score for the checklist is equal to or greater than the minimum passing score, the checklist receives a passing result.
Scoring Method
Select a scoring method to be used for the checklist:
Bottom up: Scoring from the bottom up indicates that the scoring starts with zero and the inspector adds points for the criteria that are met.
Not used: This is the default value and indicates that no scoring method is used for this checklist. You must specify the result manually for each level: checklist item, checklist, and inspection.
If you don’t use the scoring method you can’t use the passing rule and rating method. This also means that results are not automatically calculated starting with the checklist items to the checklist to the inspection level.
Note: The scoring method specified for the checklist should match the scoring method in the Inspection Type definition.Comment
Enter any additional information.
Click Save.
Adding Inspection Checklist Items
Select .
On the Inspection Checklist page, select the row for the checklist to which you want to add checklist items.
On the Inspection Checklist Details page, click the Add button in the Checklist Items section to add the first checklist item. Click the Add icon for additional checklists.
Enter values for fields on the Checklist Item Details page. Required fields include the checklist item ID and description.
Page Element
Description
Checklist Item and Description
Enter an ID and description for the checklist item.
Score
Enter the score the item receives if it passes the inspection.
Major Violation
Turn on the switch to indicate that this checklist item is considered a major violation if it does not pass inspection.
Category and Subcategory
Enter a category and subcategory for the checklist item. See Setting Up Inspection Checklist Categories.
Instructions
Click the Add button in the Instructions section to add instructions for inspecting the checklist item.
Add instructions on the Instruction Details page, including an instructions ID and the instructional text.
The Required switch is turned on by default to indicate that the inspection of the item is required. The inspector can’t submit the inspection result until all required checklist item and checklist results are complete.
If the checklist item is not required, you can turn off the switch.
Click Save.
Modifying or Deleting Checklists
Select .
On the Inspection Checklist page, select the row for the checklist you want to modify.
On the Inspection Checklist Details page, you can change the values for all fields except for the checklist ID.
If you made any changes, click Save.
If you want to delete the checklist, click Delete.
Note: When you delete a checklist, all associated checklist items are also deleted.If you want to delete multiple checklists, you can delete them from the Inspection Checklist page:
Click the Edit icon.
Select the check boxes for the checklist rows to delete.
Click the Delete icon.
Modifying or Deleting Checklist Items
Select .
On the Inspection Checklist page, select the checklist row associated with the checklist item.
On the Inspection Checklist Details page, select the row for the checklist item in the Checklist Items section.
On the Checklist Item Details page, you can change the values for all fields except for the checklist item ID.
If you made any changes, click Save.
If you want to delete the checklist item, click Delete.
If you want to delete multiple checklist items, you can delete them from the Inspection Checklist Details page using the Edit and Delete icons.
Click Save.
Modifying or Deleting Checklist Item Instructions
Select .
On the Inspection Checklist page, select the checklist row.
On the Inspection Checklist Details page, select the row for the checklist item that contains the instructions.
On the Checklist Item Details page, select the row for the instructions that you want to modify or delete.
Change the instructional text on the Instruction Details page. You can’t change the instructions ID.
If you made any changes, click Save.
If you want to delete the instructions, click Delete.
If you want to delete multiple instructions, you can delete them from the Checklist Item Details page using the Edit and Delete icons.
Click Save.