Viewing and Processing Refunds
Agency staff can view refund history, process refunds, and print refunds from the Refund History page.
Agency staff initiate refund requests from the Fees and Payments page for transactions. For more information on initiating refund requests, see Working with Fees and Payments.
To distribute requested refunds to customers, agency staff must review and process them on the Refund History page.
This example shows the Refund History page.
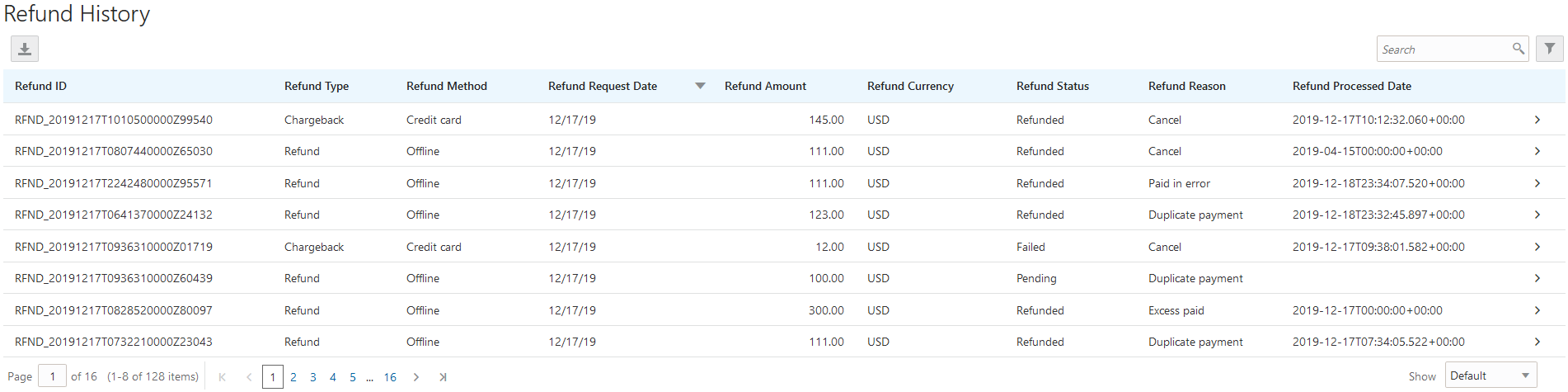
Reviewing Refund History
Select in the navigator.
The Refund History page displays all of the refunds requested or processed by the agency. You can search for and sort refunds by:
Refund ID
Refund Type
Refund Method
Refund Request Date
Refund Amount
Refund Currency
Refund Status
Refund Reason
Refund Processed Date
Select a refund to view additional details on the Refund Detail page.
This example shows the Refund Detail page.
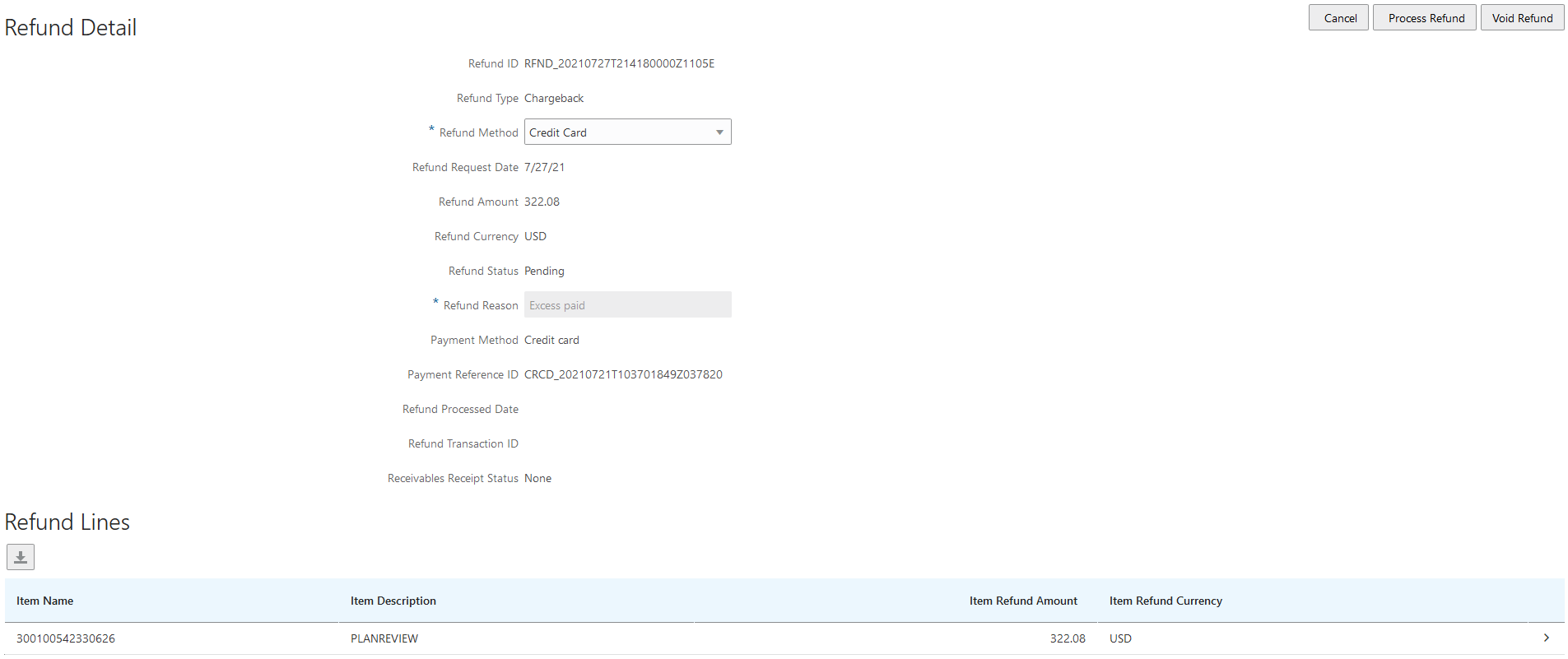
The Refund Lines grid displays the items included as part of the refund. You can select a refund to view additional details on the Refund Detail modal page.
Processing Refunds
Select in the navigator.
Select a refund with a Refund Status of Pending.
On the Refund Detail page, select a Refund Method.
Select Offline if you are issuing a manual check for the refund, or issuing an electronic refund through a system that is not connected to Oracle Public Sector Licensing and Permitting. This is the only option available for payments that were made by check or cash.
Select Credit Card to credit the refund back to the credit card that was used to make the payment.
Select PayPal to credit the refund back to the PayPal account that was used to make the payment.
Refunds to credit cards are processed through Oracle Fusion Payments. For detailed information on setting up the integration with Oracle Fusion Payments, see Public Sector Licensing and Permitting: Financial Integrations.
Note: Cashiers processing refunds charged back to credit cards must have the Accounts Receivable Manager Segregated Role (ORA_AR_ACCOUNTS_RECEIVABLE_MANAGER_SOD_JOB) assigned to them. For more information on assigning roles to agency staff, see Setting Up Agency Staff.Click Process Refund.
You are returned to the Refund History page. The process changes the Refund Status of the refund to Refunded and enters the date and time that the refund was processed in the Refund Processed Date column. In addition, the process creates an accounting entry for the refund.
If you configure a template for the delivered Refund Notice communication event, processing the refund triggers the generation of a communication to the refund recipient. For more information on communication event templates, see Setting Up Communication Templates.
Note: If an error occurs before or after a refund is process, the system changes its status to Failed. To prevent duplicate refunds from being processed agency staff cannot process a failed refund. You must set the refund status back to Pending through a patch request before attempting to process the refund again.
You can process multiple partial refunds to Paypal, credit, or debit cards. Note the following for reconciliation purposes:
-
The first refund (partial or full refund of the settlement amount) is posted as follow-on credit to the original settlement transaction in CyberSource.
-
Subsequent partial refunds are posted as stand-alone credits in CyberSource.
Voiding Refunds
You can void refund requests that were made in error, or for the wrong amount.
Select in the navigator.
Select a refund with a Refund Status of Pending.
Click Void Refund.
You are returned to the Refund History page. The process changes the Refund Status of the refund to Viod and enters the date and time that the refund was processed in the Refund Processed Date column.
Printing Refunds
Select in the navigator.
Select a refund with a Refund Status of Refunded.
On the Refund Detail page, click Print Refund generate a printable file for the refund in a separate browser tab.